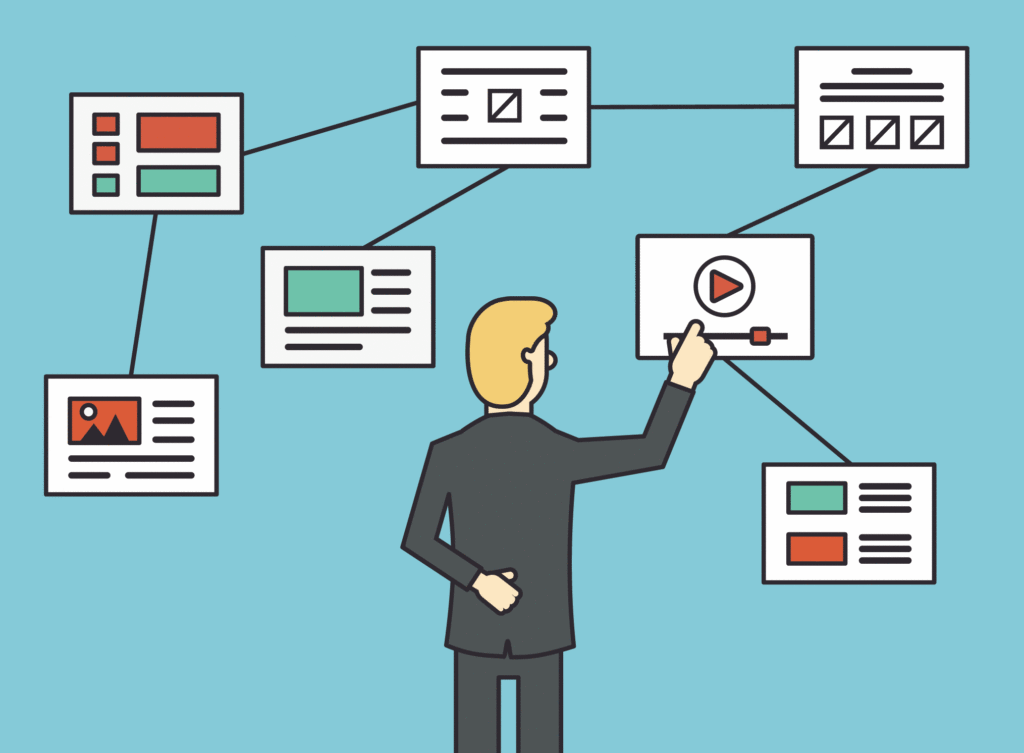

XML Sitemap&Google Newsを使ったサイトマップの作り方を教えてほしいです。
本記事では上記のような疑問を解決します

ブログを頑張っている人やSEO対策を勉強している人であれば「サイトマップ」という言葉を聞いたことがあると思いますが
「サイトマップって何?」
「どうやって作ればいいの?」
「どこに送るの?」
といった疑問を持っている方も多いのではないでしょうか。
そのため、本記事ではサイトマップの作り方から送り方まで網羅的に解説しました。
正しくサイトマップを扱えばSEO内部対策にもなりますし、WordPressユーザーは必見の内容となっています。
>>【コツはSEOにあり!】ブログのアクセス数が伸びない場合の対処方法
サイトマップとは
サイトマップとは、読んで字のごとく「サイトの地図」ということになります。
「どういったカテゴリーや記事あって、どんなサイトの構成になっているか」
といった情報をまとめたものになります。
そして、その情報を検索エンジン(Google)に送ることでGoogleのクローラーと呼ばれるロボットがサイトの構成を理解して回遊しやすくなるというものです。
サイトマップとは、サイト上のページや動画などのファイルについての情報や、各ファイルの関係を伝えるファイルです。Google などの検索エンジンは、このファイルを読み込んで、より効率的にクロールを行います。サイトマップはサイト内の重要なページとファイルを Google に伝えるだけでなく、重要なファイルについての貴重な情報(ページの最終更新日やすべての代替言語ページなど)も提供します。
引用元:Google Search Consoleヘルプ
XML Sitemap&Google Newsを使ったサイトマップの作り方
ここからはサイトマップの作り方について見ていきましょう。
ただ、こんな風に思った方もいるかもしれません。

Google XML Sitemapsっていうプラグインを使おうと思ったけど、プラグインのページに無いよ?
それもそのはず、2022年4月末現在、Google XML Sitemapsは使用出来なくなっているためです。
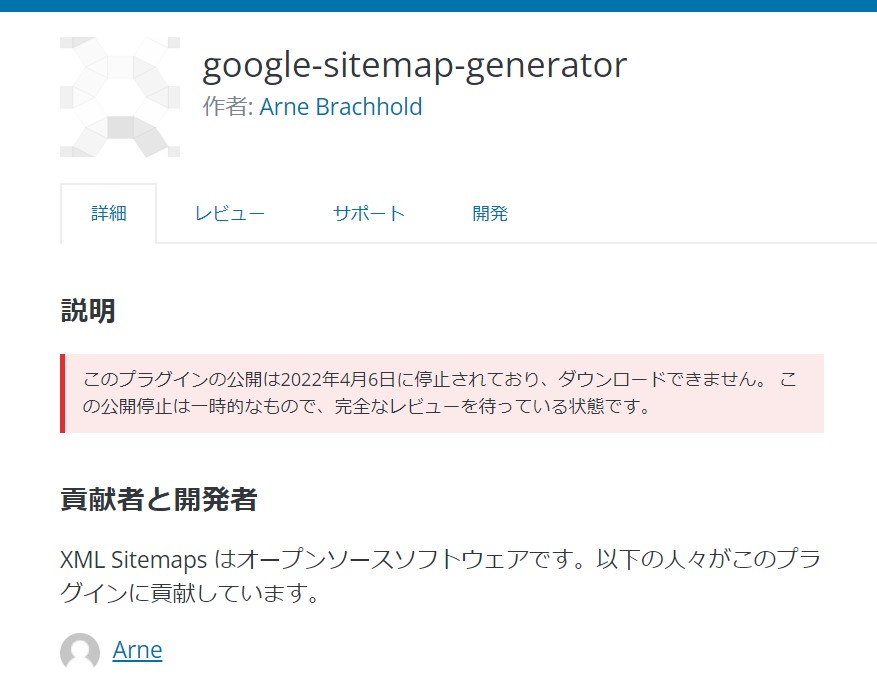
そのため、今回は代替できる「Sitemap&Google News」というプラグインを使用した方法を紹介します。
問題なく代替できるのでご安心ください

それでは早速XML Sitemap&Google Newsを使ったサイトマップの作り方を見ていきましょう。
①プラグインをインストールする
まず、XML Sitemap&Google Newsをインストールしましょう。
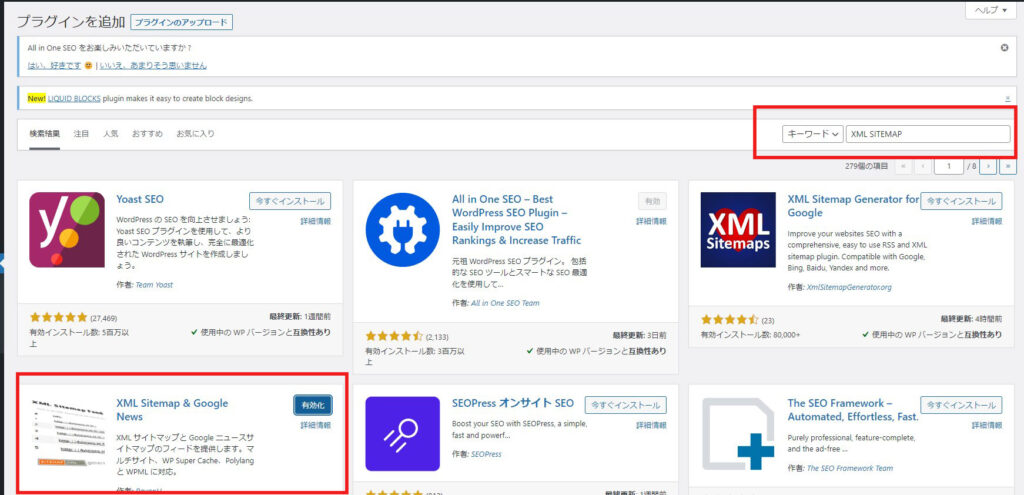
WordPressのプラグインのページで「XML Sitemaps」と入力します。
すると、XML Sitemap&Google Newsが出てくるので、インストールして有効化しましょう。
②プラグインの設定をする
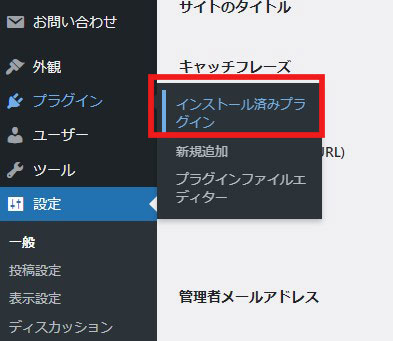
次に
WordPressのメニュー→設定→インストール済みプラグイン
とクリックしましょう。
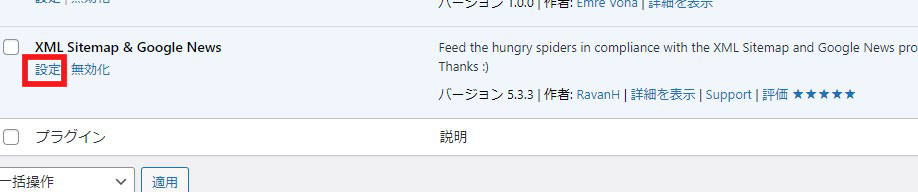
するとプラグイン一覧が表示されるため、XML Sitemap&Google Newsの設定をクリックしましょう。
③表示設定をする
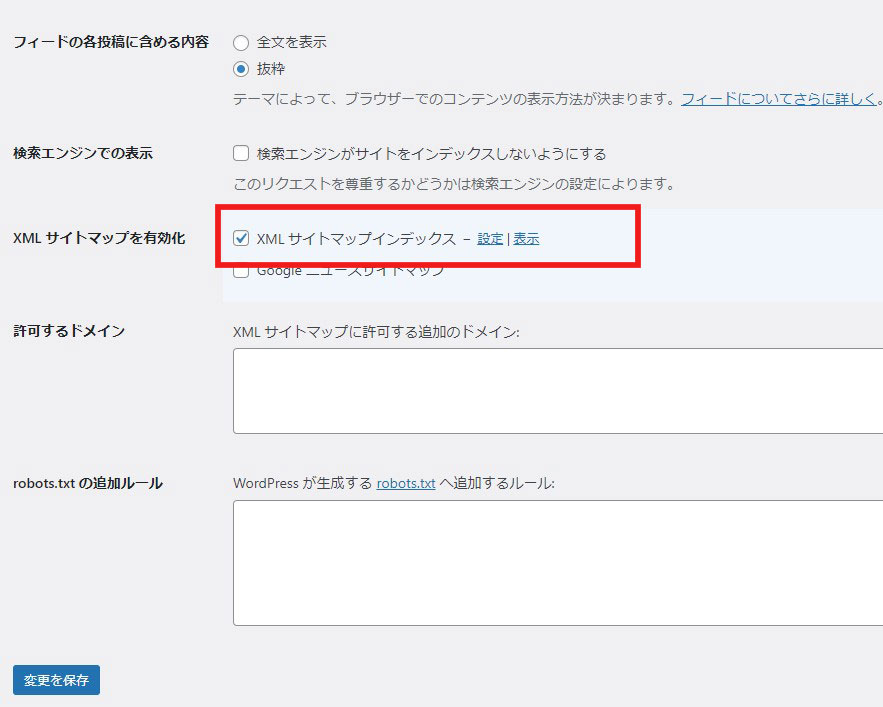
まず、上記のように「XMLサイトマップを有効化」の部分の「XMLサイトマップインデックス」の部分にチェックが入っているか確認しましょう。
ここにチェックが入っていないとサイトマップが作成されないので注意してください

④タクソノミーの設定をする
次にタクソノミー(カテゴリーやタグのこと)に関する設定を行います。
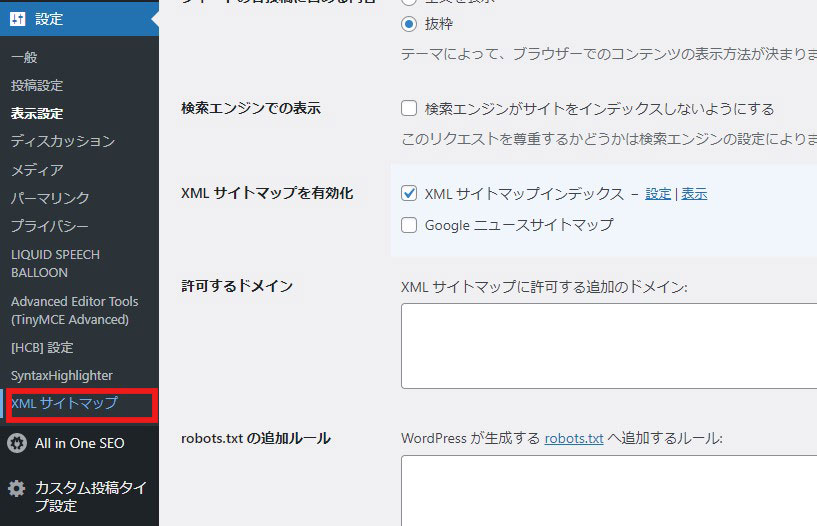
WordPressのメニュー→設定→XMLサイトマップ
をクリックしてください。
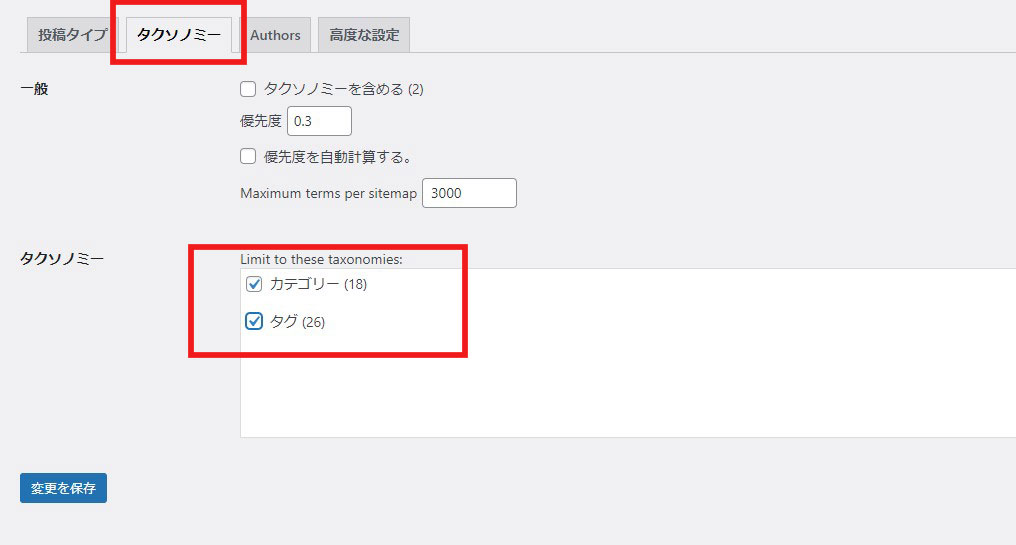
タクソノミータブをクリックし、上記のようにカテゴリーとタグにチェックを入れましょう。
完了したら変更を保存します。
⑤Authorの設定をする
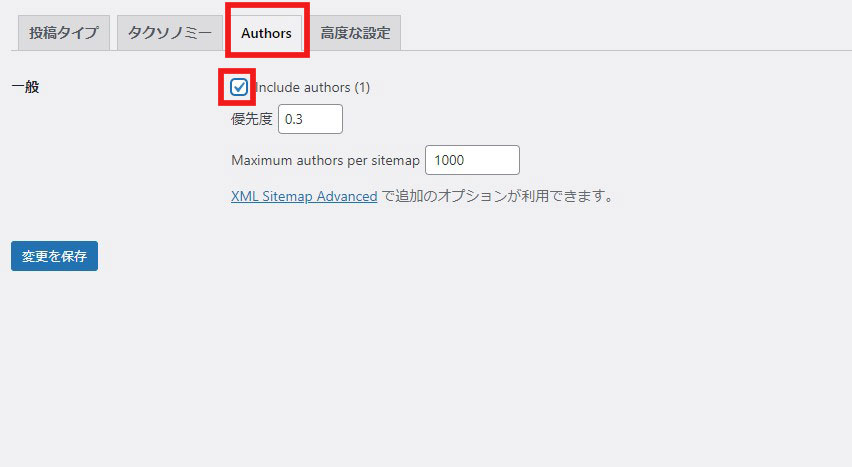
Authorとは著者のことでして、もし著者ページがあればチェックを入れ、なければチェックを外しましょう。
もし著者ページを作りこんでいる場合は、チェックを入れ、そうでない場合はチェックを外すようにしましょう。
Authorページ有無の調べ方
ドメイン名/?author=1
上記で検索し、もしAuthorページがあれば表示されますし、表示されなければAuthorページが無い事になります。
お疲れ様です!これでXML Sitemap&Google Newsでの設定は完了です!

XML Sitemap&Google Newsを使ってサイトマップを送信する
次にGoogle Seach Consoleを使用してサイトマップを送信しましょう。
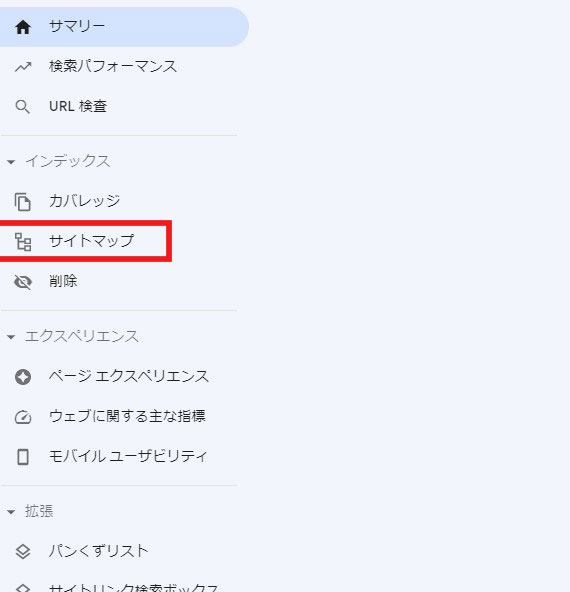
まずはGoogle Search Consoleにアクセスし、
メニュー→サイトマップ
をクリックします。
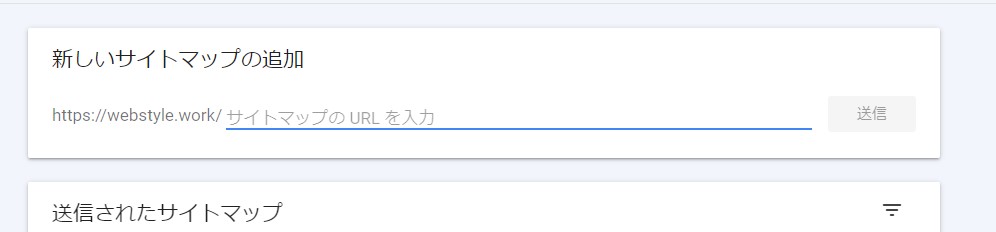
するとサイトマップのURLを入力する画面となりますので、
ドメイン名/sitemap.xml
と入力し、送信ボタンを押せばOKです。簡単ですね!
以下のように「成功しました」と表示されていれば問題なく検索エンジンにサイトマップが送られたことになります。
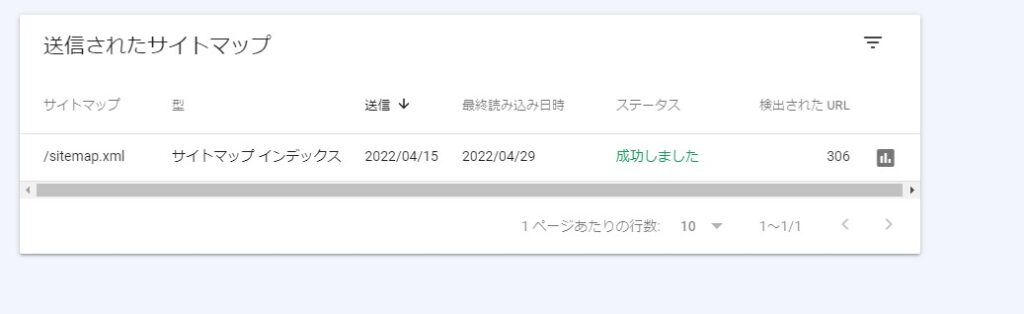
また、RSSフィード(feed)やサイトマップを圧縮したファイル(sitemap.xml.gz)も送信しておきましょう。
URLは以下の通りです。
ドメイン名/feed
ドメイン名/sitemap.xml.gz

なんでこの二つも送る必要があるの?
RSSフィードは最新の記事をいち早く検索エンジンに伝えることができるためです。
また、サイトマップを圧縮したファイル(sitemap.xml.gz)を送ることで記事が検索エンジンに登録されることを早められます。
以下で詳しく解説します。
sitemap.xml.gzをなぜ送るか
The “sitemap.xml.gz” is a compressed version of the “sitemap.xml” file. It has the same content, but is significantly smaller than the other one. This helps you and the search engines to save a lot of traffic. Since all search engines support compressed sitemaps, you actually don’t need the “sitemap.xml”, but maybe you or your visitors want to view them from time to time so keeping it doesn’t hurt.
引用元:Google XML Sitemapsの公式ヘルプ
上記を訳すと以下のようになります。
「sitemap.xml.gz」は、「sitemap.xml」ファイルを圧縮したものです。内容は同じですが、他のものよりもかなり小さくなっています。これにより、あなたと検索エンジンは、多くのトラフィックを節約することができます。すべての検索エンジンが圧縮されたサイトマップをサポートしているので、実際には「sitemap.xml」は必要ありませんが、あなたやあなたの訪問者が時々閲覧したいかもしれないので、保管しておいて損はないでしょう。
要は、
sitemap.xml.gzを送っておけばトラフィック(データの容量)の節約になるためsitemap.xml.gzは送っておきましょう。ただ、読者が見たい場合があるかもしれませんので「sitemap.xml」も送っておきましょう
ということですね。
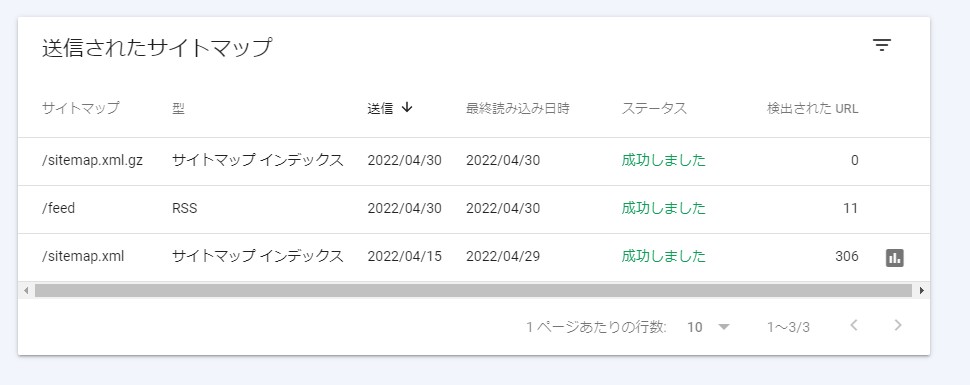
3つのURLを送り、上記のように表示されればOKです。
これで全ての工程が完了しました!お疲れ様でした!

まとめ:XML Sitemap&Google Newsでサイトマップを作るとクローラーに正しく認識してもらえる!
というわけで本記事ではXML Sitemap&Google Newsを使ったサイトマップの作り方を解説しました。
XML Sitemapsが使用できなくなりどうなるかと思いましたが、十分に代替できる代物だと思います。
サイトマップの作成はSEO内部対策の基本でもありますし、サクッと出来るものなのでWordPressユーザーの方は是非実施してみてくださいね。
というわけで本日の記事は以上です( ͡° ͜ʖ ͡°)
