

ブログを作りたいけどどうやって作ったらいいんだろう。サーバーとかドメインとか横文字が多くてよく分からないよ。費用はどれくらいかかるんだろう。色々分からないから誰か教えてほしいな
本記事は上記のような疑問を解決する記事となっています。

本記事の内容はこちら。
この記事の内容
・レンタルサーバーの選び方
・WordPressのインストール方法
・Wordpressの初期設定
ブログについて何も知らない、という方でもこの記事を読めばレンタルサーバーに登録してWordPressでブログを開設することが出来ます。
記事の信頼性
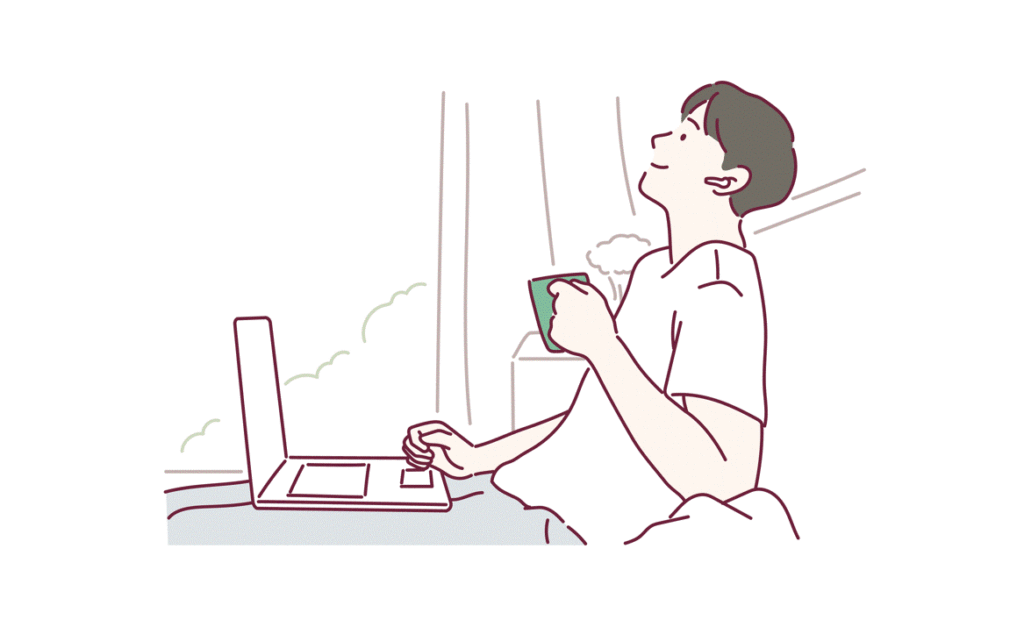
改めまして、しのです。
この記事を書いている僕はブログ歴3年、月間PVは約40000PV、月間収益は50,000円、SEOで検索上位1位を約50件獲得(2024年3月時点)。
僕自身、サーバーもWordpressも何も分からない状態から始めました。
初心者の方がつまづきやすいポイントなども丁寧に解説していきますので、安心してご覧ください。
AmebaブログやLINEブログなどの無料ブログサービスもありますが、一般の方がブログで稼ぐのであれば鉄板はWordpress。

WordPressって設定とか難しそう・・・
と思うかもしれませんが、そんなことはありません。
設定自体は10分ほどで出来ますのでご安心ください。
是非こちらのブログを見ながら設定を進めてもらえたらと思います。
それでは順番に見ていきましょう。
レンタルサーバーを借りる

WordPressでブログを始める場合、事前にレンタルサーバーを借りる必要があります。
サーバーは「ネット上にある倉庫」のようなものと考えてください。
実際の倉庫であれば、物資や資材などを倉庫に入れて保管しておくと思うのですが、ネット上の倉庫であるサーバーには「記事やデザイン、その他サイトにまつわるあらゆる情報」を保管しておきます。
この倉庫がレンタルサーバーというわけですね。
では次におすすめのレンタルサーバーを見ていきましょう。
オススメのレンタルサーバー
僕がオススメのレンタルサーバーはこちらです。

ConoHa WING
ConoHa WINGは、最新の高性能サーバー・超高速SSD・高速化技術を組み合わせた『国内最速』レンタルサーバーです。大量同時アクセスなどの高負荷にも強く、サイトのパフォーマンスに安定性を求める方にも最適です。
僕はこのブログをエックスサーバーで運営していまして、初心者の方にも断然オススメ出来るレンタルサーバーです。
エックスサーバー国内No1シェアなうえに、スピード、安定性、サポート面、簡単さ、あらゆる面でずば抜けています。

サーバーって結局どこがいいの?
と思ったらエックスサーバーを選んでおけば問題ありません。
エックスサーバーの設定方法

ではここから実際にエックスサーバーの設定方法について見ていきたいと思います。
順番に画像を交えて解説していくので、この記事を見ながら設定してみてください。
1.エックスサーバーのサイトにアクセスする
まずはこちらからエックスサーバーのサイトにアクセスします。
2.10日間無料お試しをクリック
次にトップページの「まずはお試し!10日間無料」をクリックしましょう。
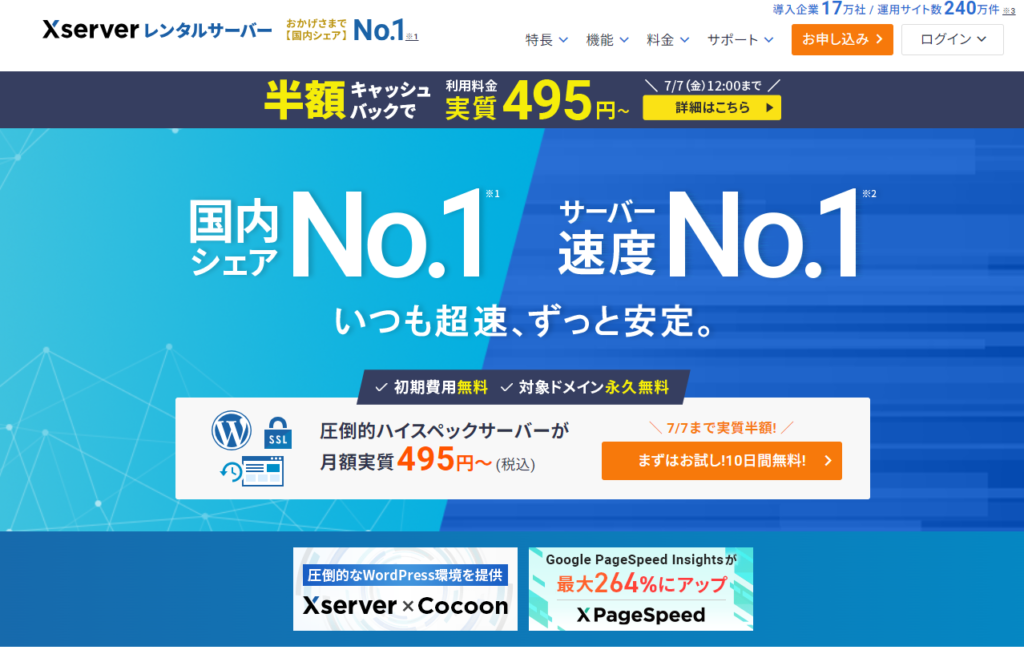
すると申し込みフォームへ移動するためのボタンが現れるため、こちらもクリックします。
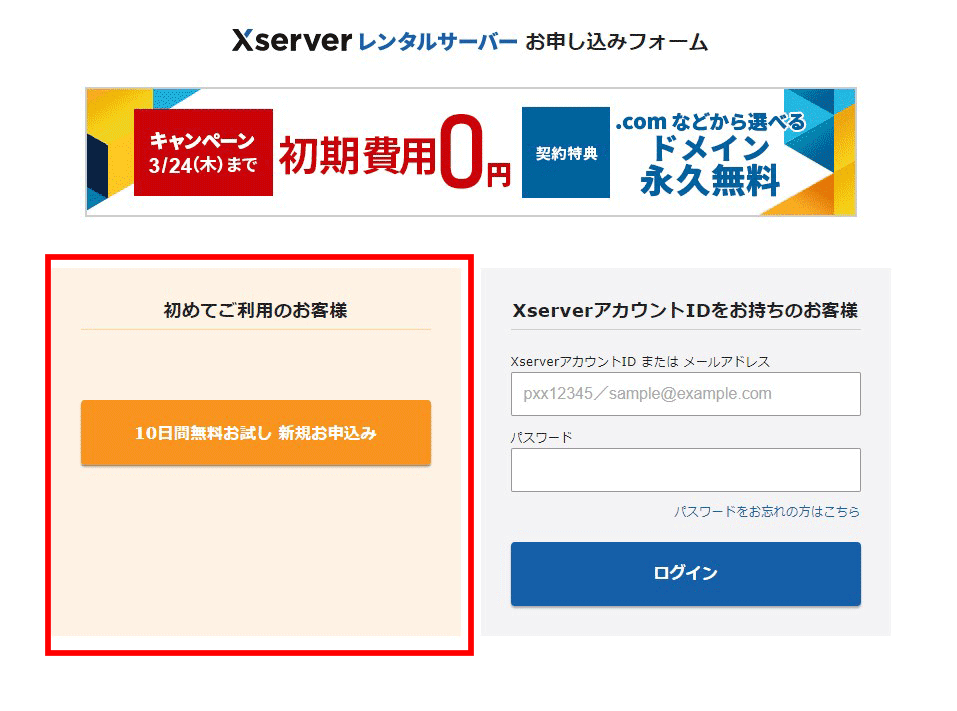
3.サーバーとの契約内容を決める
次にサーバーとの契約内容を決めます。
後からも変更は出来ますので、一旦はスタンダードコースで問題ありません。
月額が一番安いですが、CPUやメモリも現段階では十分です。
WordPressクイックスタートを使うとより簡単にWordPressの設定が簡単に出来ますが、無料お試し期間は適用されませんのでご注意ください。
今回の記事では無料お試し期間を使用するため、クイックスタートは使用せず進めます。
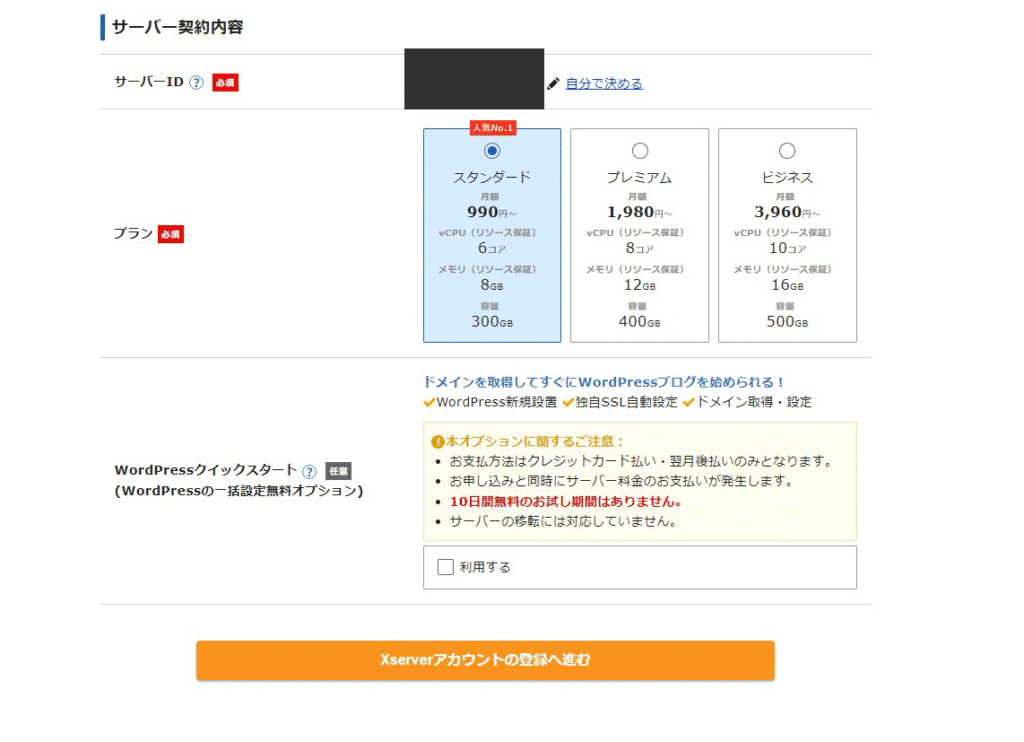
4.お客様情報を入力する
次にアカウントの情報を入力していきます。
重要な項目になるため、忘れないようにメモしながら入力することをオススメします。
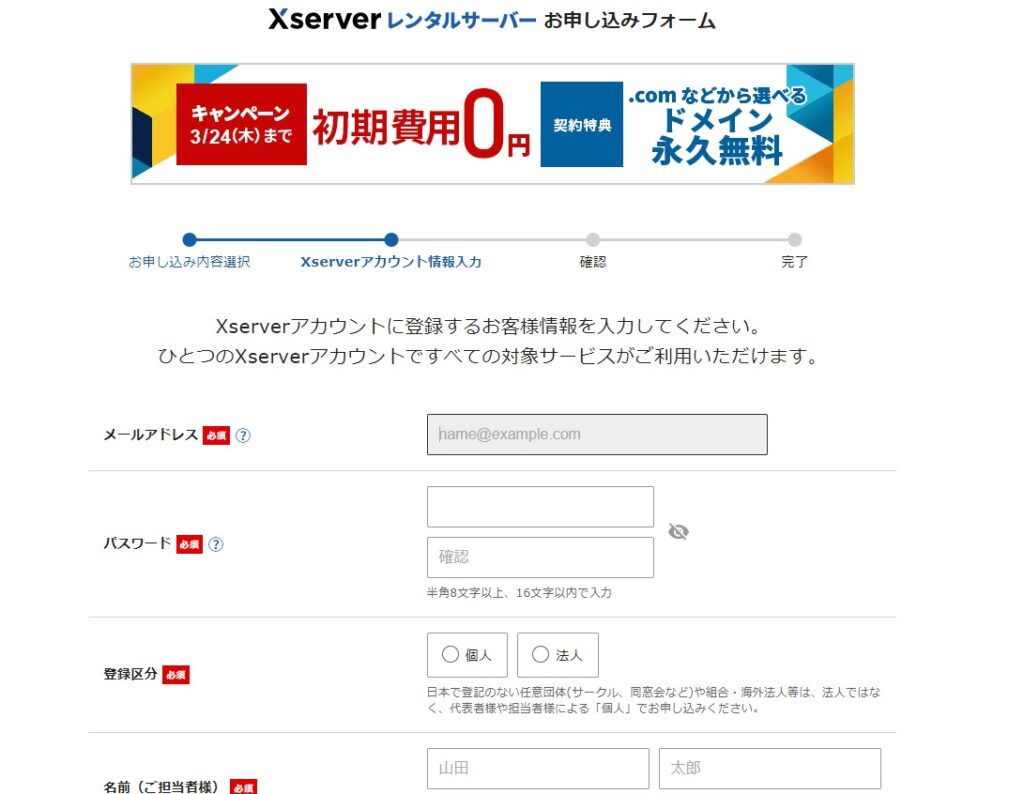
情報がすべて入力出来たら、一番下の「次へ進む」をクリックしましょう。
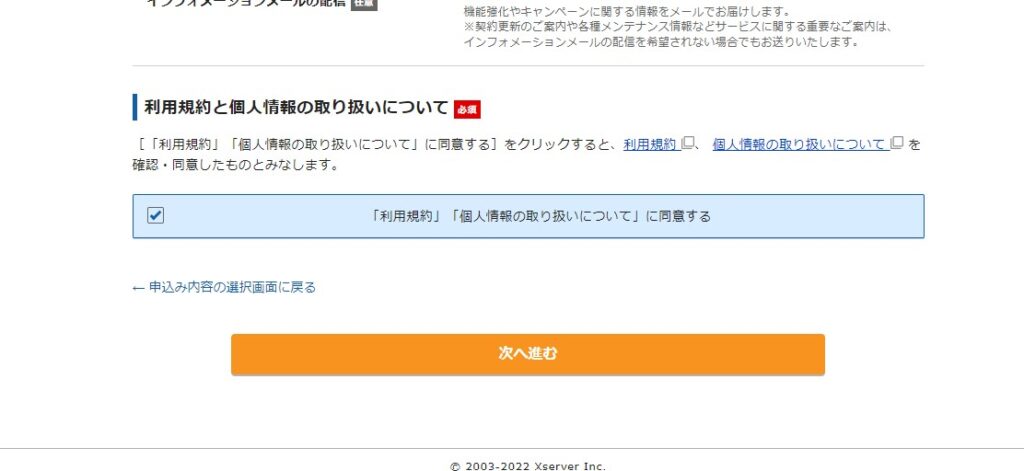
5.確認コードを入力しよう
「次へ進む」ボタンを押すと確認コードが登録したメールアドレスに送信されるため、そちらを入力します。
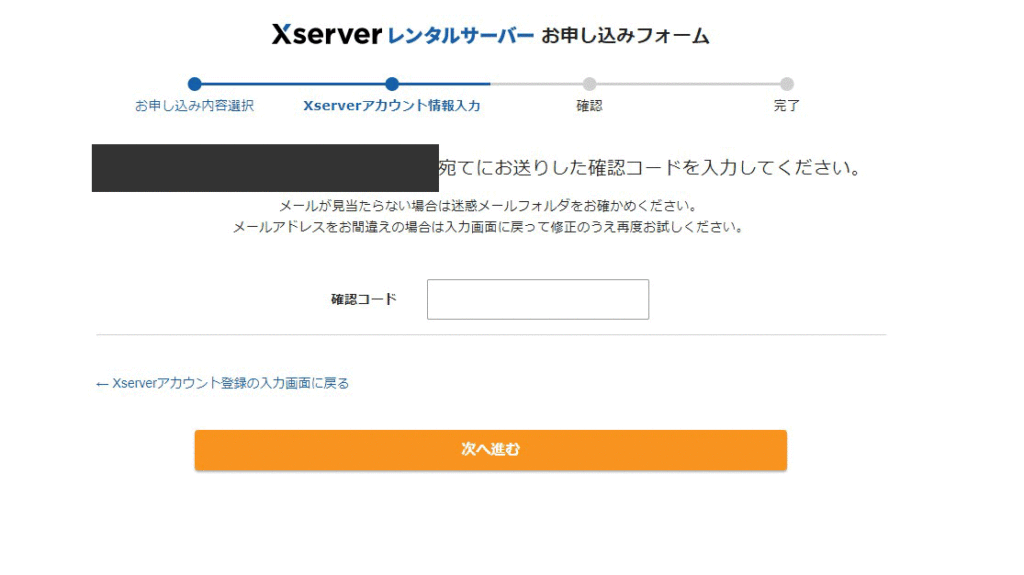
確認コードを入力したら再び「次へ進む」ボタンをクリックしてください。
6.入力情報を確認しよう
すると入力した情報を確認する画面になりますので、入力間違いが無いか確認しましょう。
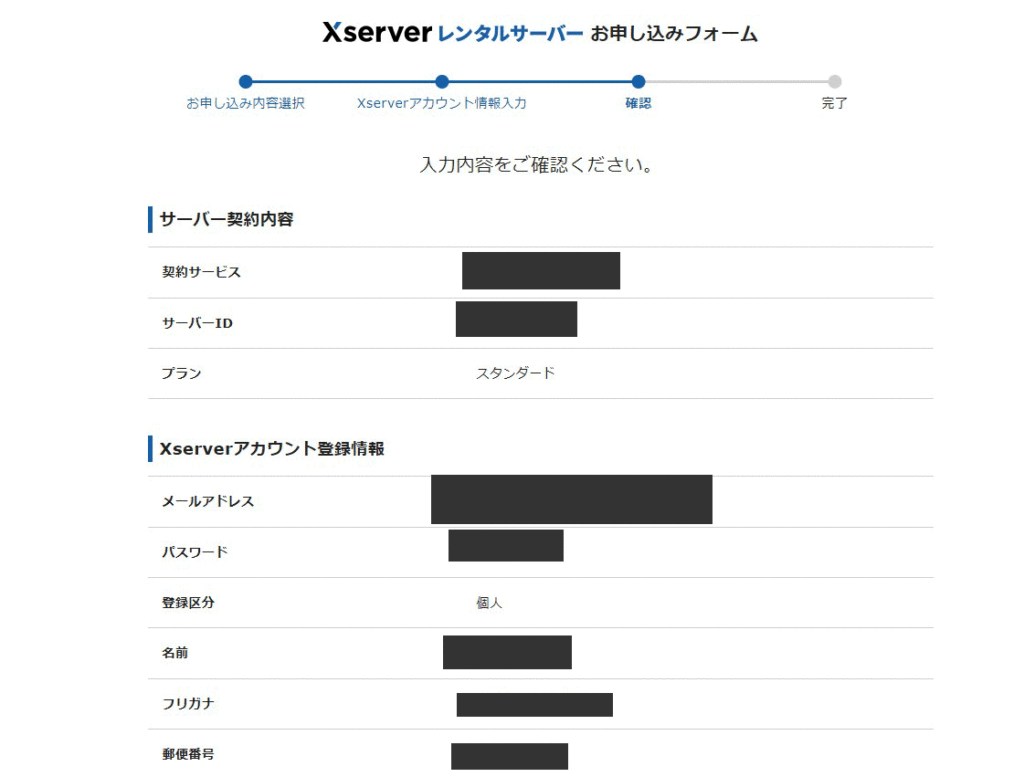
7.申し込みが完了
確認が完了すると以下のように表示され、お申し込みが完了します。
お疲れ様でした!これでサーバーとの契約が完了しました。

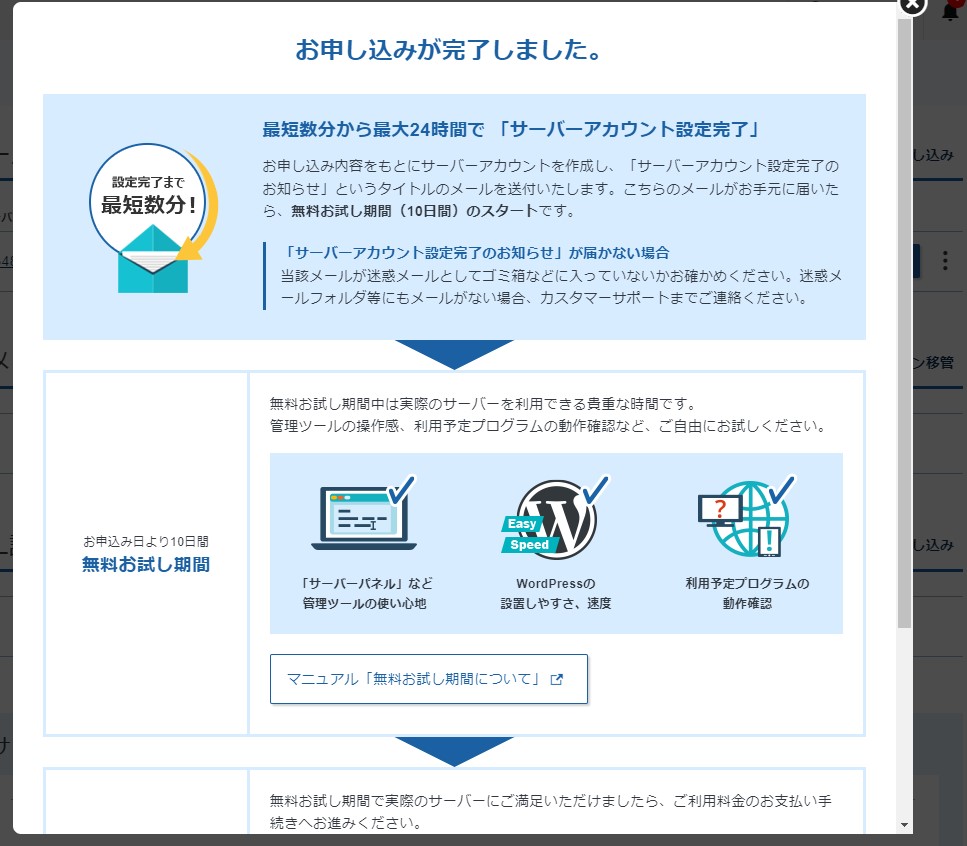
WordPressの設定方法
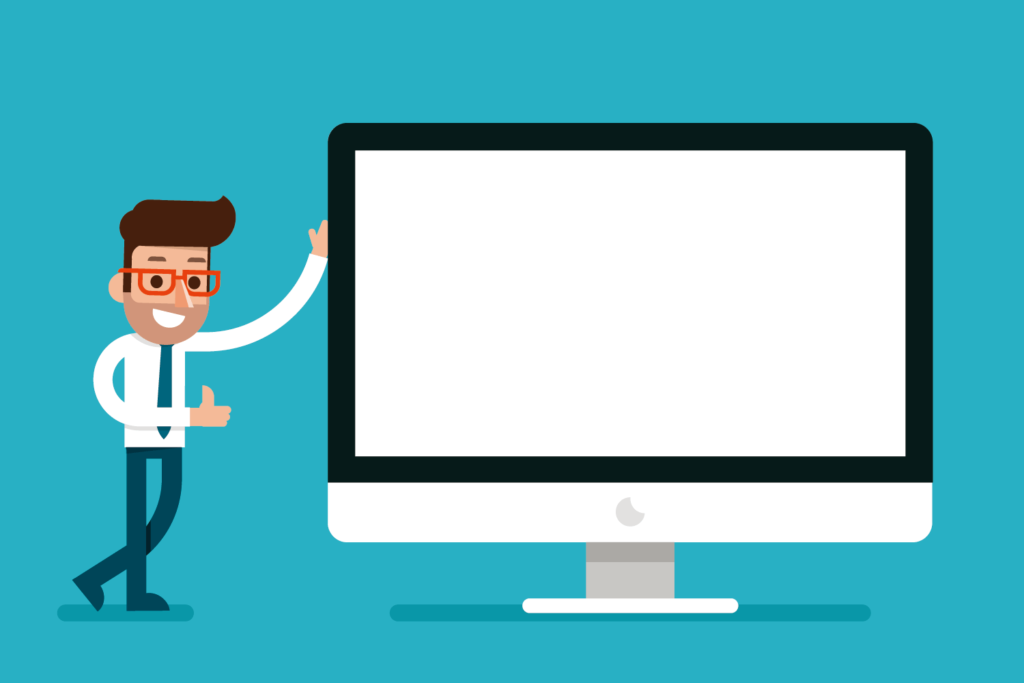
続いてWordPressの設定方法についても紹介します。
もう少しで自分のブログを持つことが出来るので頑張りましょう!

1.Wordpressの設定画面にアクセスする
ではWordPressの設定方法について見ていきます。
まずエックスサーバーのアカウント画面の右上にある「サーバー管理」をクリックしましょう。
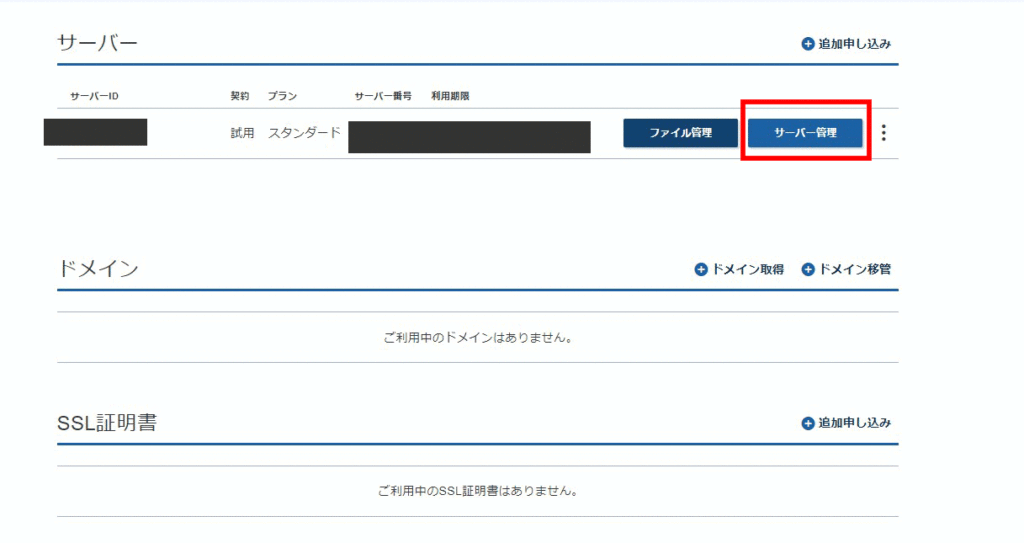
2.WordPress簡単インストールをクリック
すると以下の画面になりますので、赤枠内のWordPress簡単インストールをクリックしましょう。
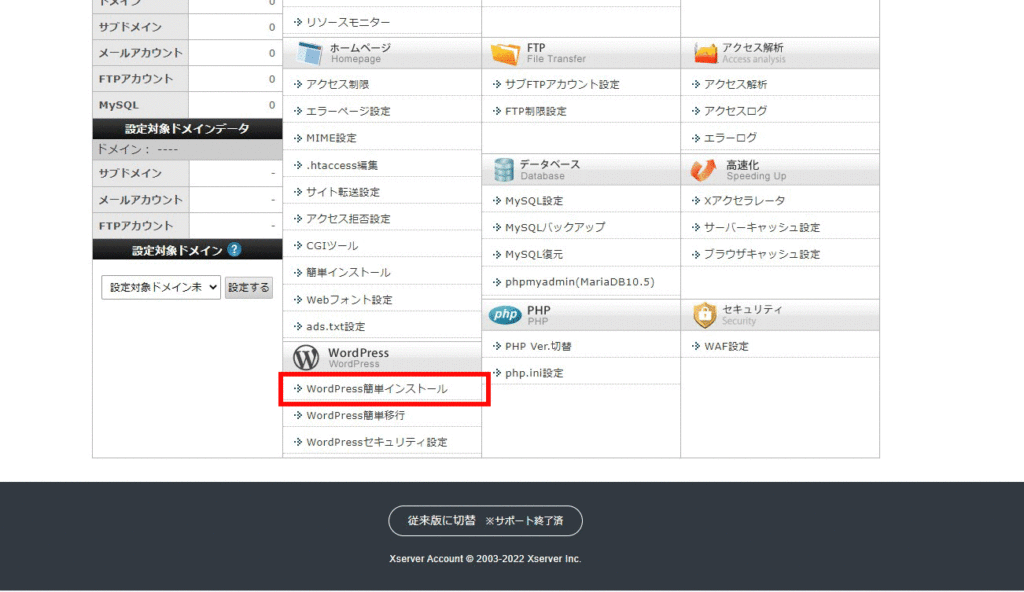
3.ドメインを選択
次にブログで使用するドメインを選択します。
基本的にこの時点では一つしかないはずなので、ドメイン名の右にある「選択する」をクリックしてください。
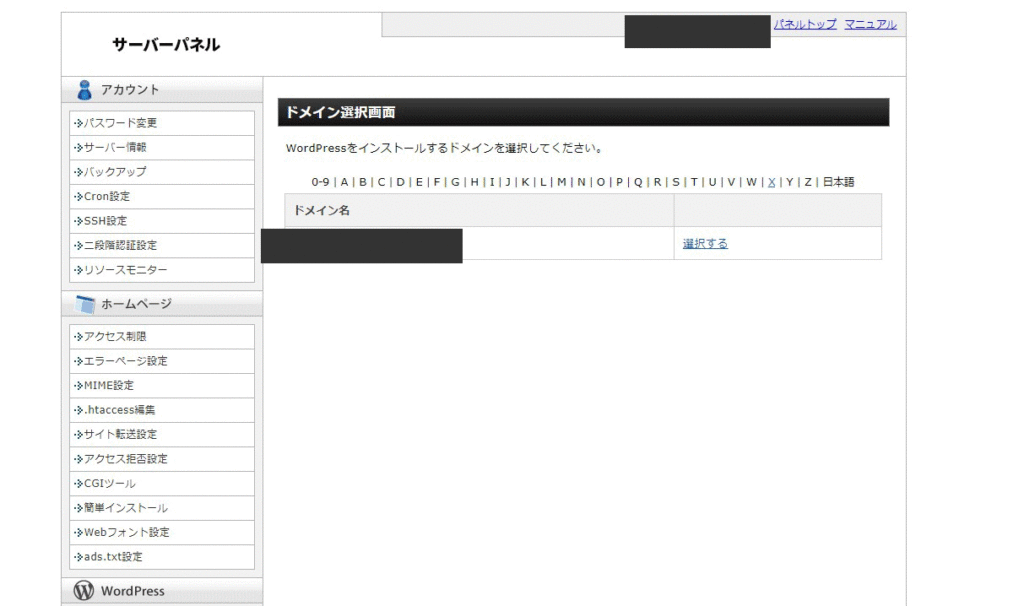
ドメインとは
ドメインとは、サイトの住所と思ってください。
ブログにアクセスするためには住所が必要ですが、その住所がドメインということになります。
僕のブログで言うと「webstyle.work/」こちらがドメインです。
厳密に言うと異なるのですが、親しみのある言葉で言うと「URL」と同じようなものと思ってください。

※ちなみにここで選択するドメインは「初期ドメイン」といって、「xs〇〇〇〇〇〇.xsrv.jp」のようなドメインとなっていますが、これは後から独自ドメインに変更可能です。
初期ドメインから独自ドメインに変更する方法
まず、サーバーパネルの画面左手にある「ドメイン設定」を選択しましょう。
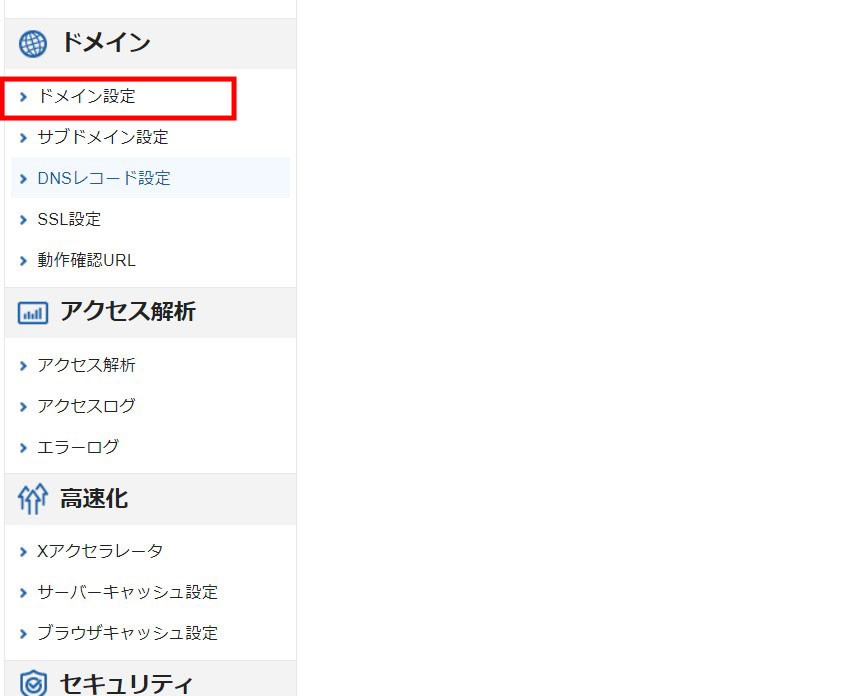
するとドメイン名を入力する部分があるため、取得したいドメイン名を入力してみてください。
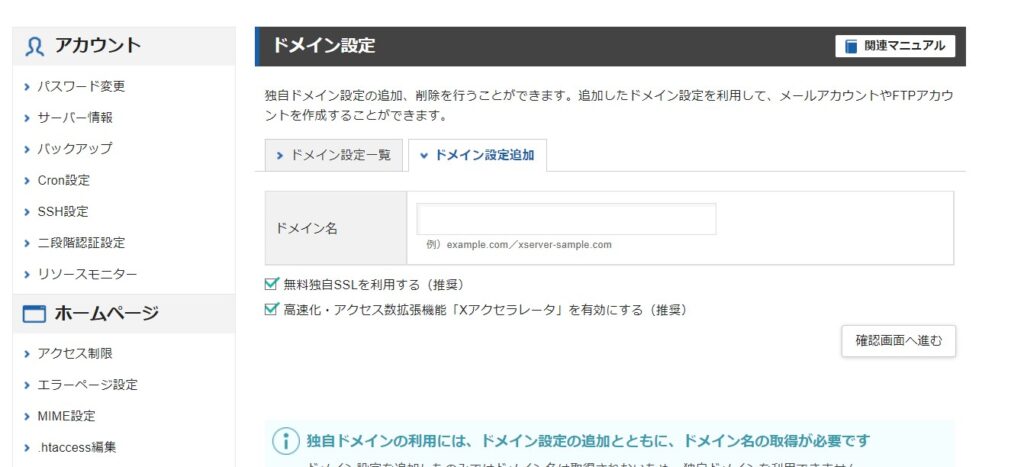
もし他で使われているドメインの場合は「使用できません」というアラートが出ますが、それが出ない場合は問題なく使えるので、使ってみたいドメインを試してみましょう。
今回は「shinotest.com」というドメインにしました。
他のサーバーだと末尾の「.com」や「.net」になると値段が高くなるんですけど、エックスサーバーは無料なのが嬉しい所ですよね。

ドメインを入力して確認を押すと以下のような画面となり、ドメインの設定をしてくれるようになります。
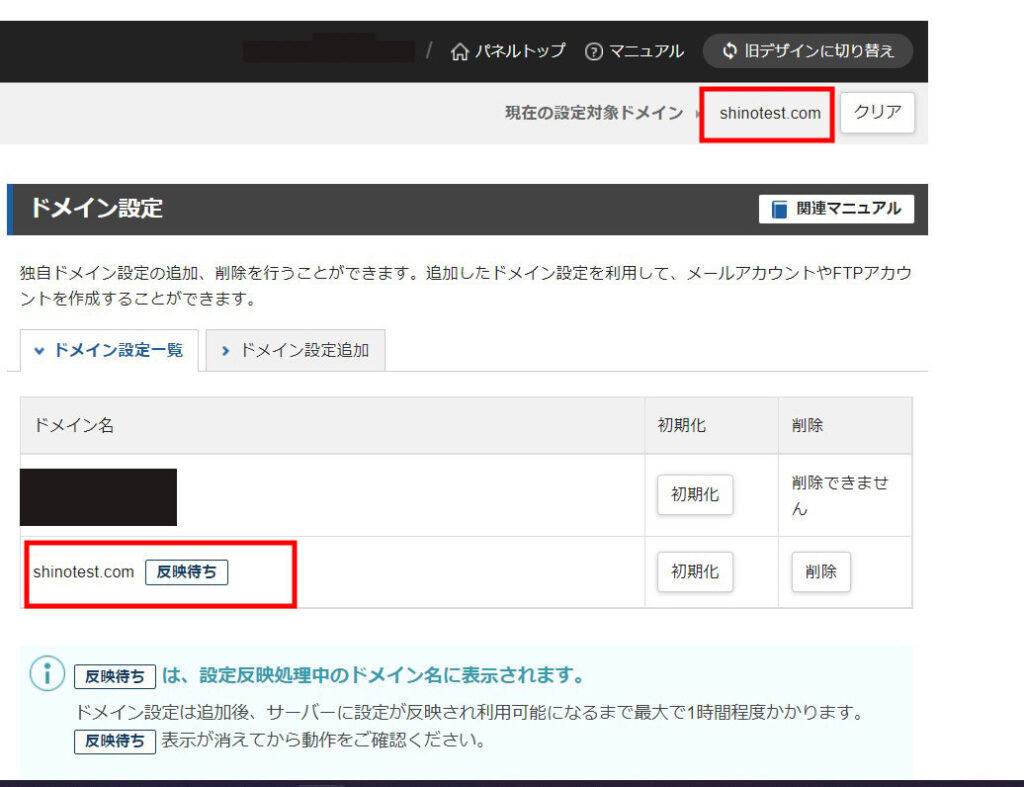
この設定に1時間前後かかるので、何か別の事をして待ちましょう。
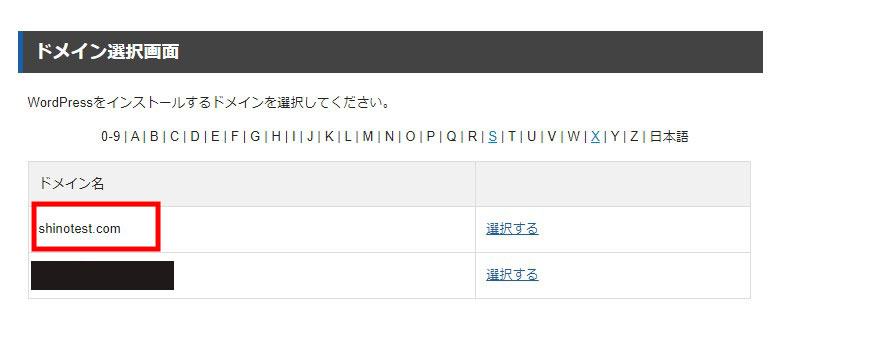
1時間ほどして、上記のようにドメイン選択画面に登録したドメインが出ていれば、そちらでWordPressをインストールすればOKです。
4.WordPressをインストールする
ではいよいよWordpressをインストールしていきます。
以下の画面になりますので、必要事項を入力していきましょう。
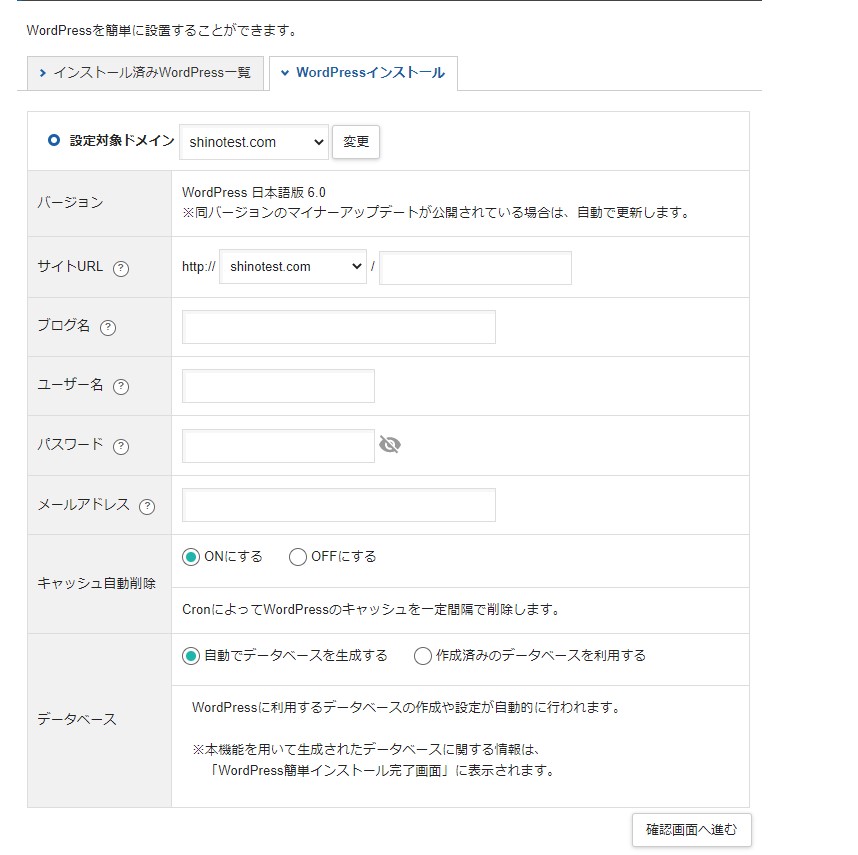
5.内容の確認
すべての項目を入力出来たら内容の確認を行いましょう。
この時
ポイント
・キャッシュ自動削除
・データベース
に関してはそれぞれ以下のように選択しておけば大丈夫ですよ。
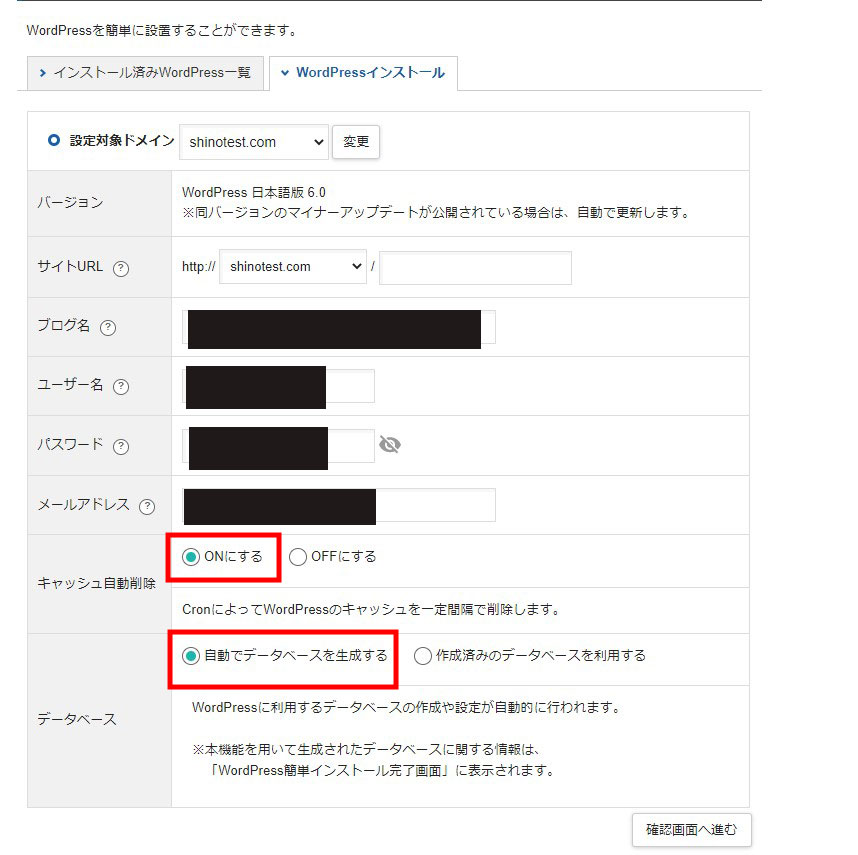
その後、以下のような一文が表示されますが、こちらも問題ありませんので次に進みましょう。
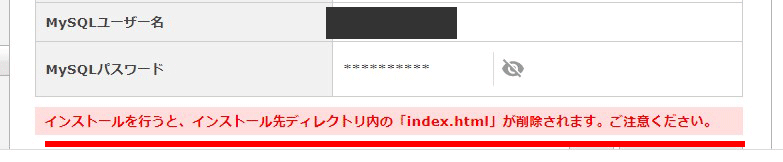
6.インストールが完了
確認が完了するとWordpressのインストールが完了します。
こちらもサーバーと同じく、凄く重要な情報の為、しっかりメモを取るか、スクリーンショットなどで記録を残しておきましょう。
ユーザー名やパスワードを忘れるとWordpressのログイン時に面倒なので。
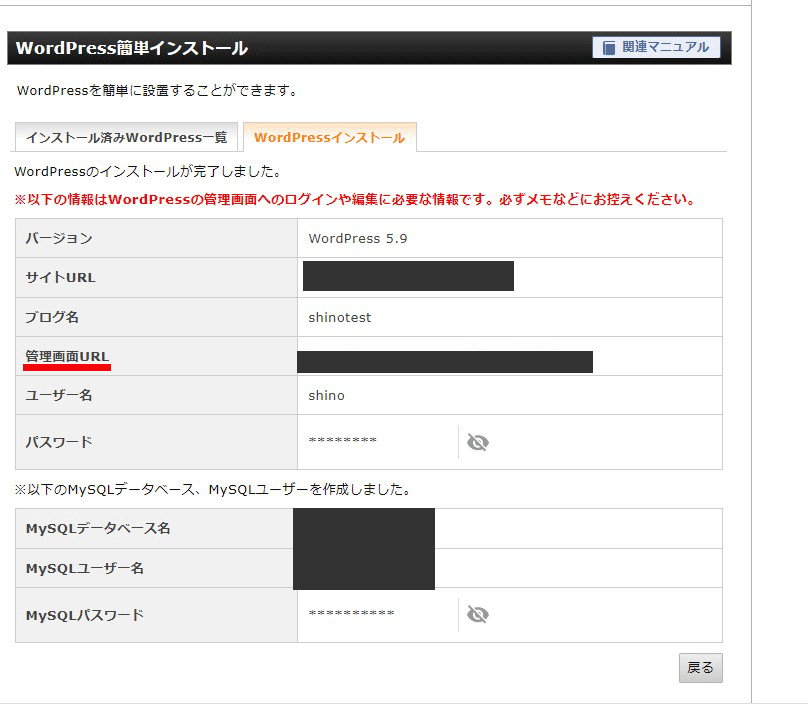
お疲れ様でした!これでWordpressのインストールが完了です!
WordPressの初期設定方法
では次にWordPressの初期設定の方法について詳しく見ていきましょう。
いよいよログインですね!
1.Wordpressにログイン
まずはログインページにアクセスし、ユーザー名とパスワードを入力し、ログインします。
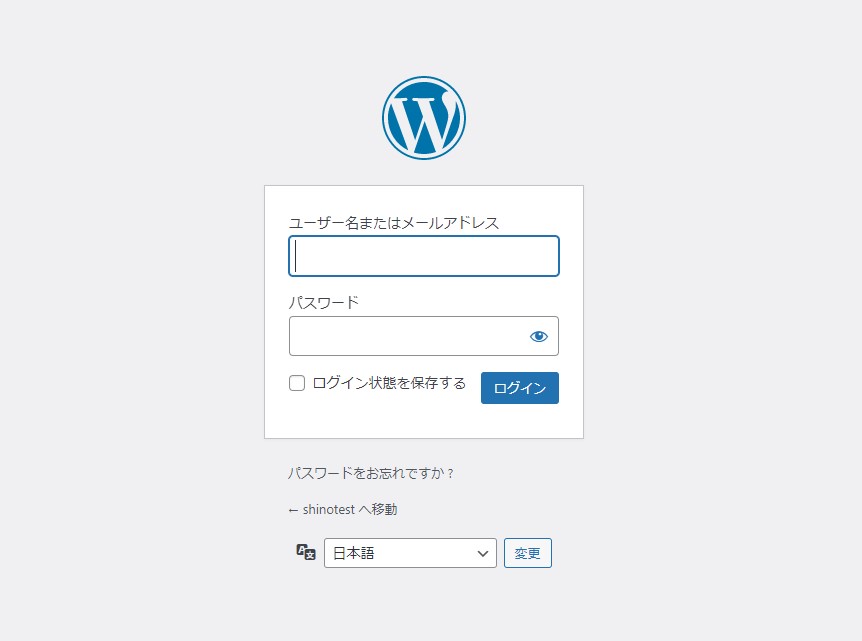
2.管理画面に入ってみよう
ユーザー名とパスワードを問題なく入力できると無事Wordpressの管理画面にログインすることが出来ます。
以下がWordpressのメインの管理画面です。
左のメニュー画面から記事の投稿をしたり、外観のデザインを変えたりカスタマイズすることができます。
まずは左上の自分のブログ名をクリックしてみてください。
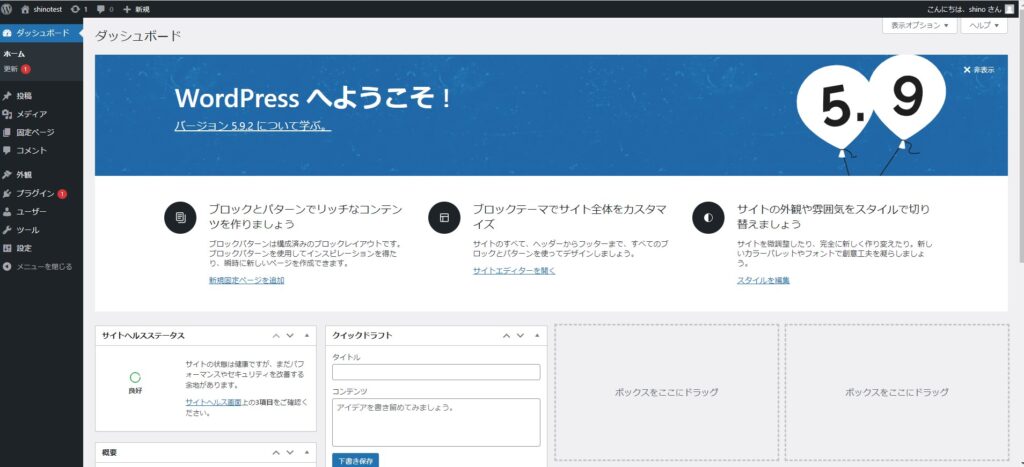
3.ブログの外観を確認しよう
管理画面の左上のブログ名をクリックすると以下のようにブログの画面が表示されました。
おめでとうございます!
ページにはサンプル記事となる「Hello World!」という記事が投稿されていますね。
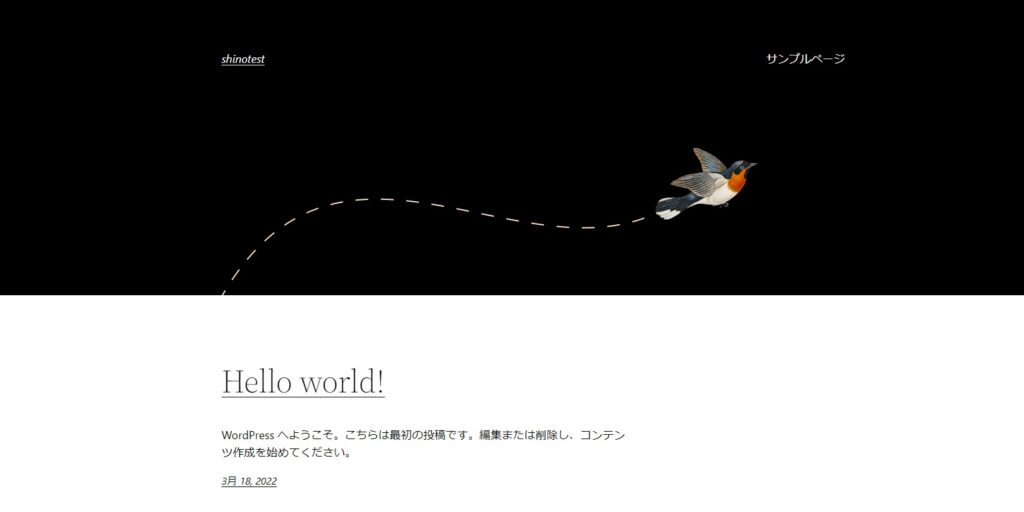
これが実際にブログを見に来る人が見る画面になり、URL欄に表示されているURLを入力すれば誰でもあなたのブログを閲覧できます。
世界に一つだけのあなたのブログの誕生です。
4.テーマを変えてみよう
次にテーマを変えてみましょう。
WordPressでは
ポイント
外観のデザイン=テーマ
と呼ばれており、テーマを変えるだけで簡単に外観を変える事が出来ます。
デザインを「着せ替える」ようなイメージですね。
WordPressのテーマには無料のモノ、有料のモノとありますがまずは無料のモノで色々と試してみると良いと思います。
テーマを変えるためには管理画面に戻り、
外観⇒テーマ
と選択します。
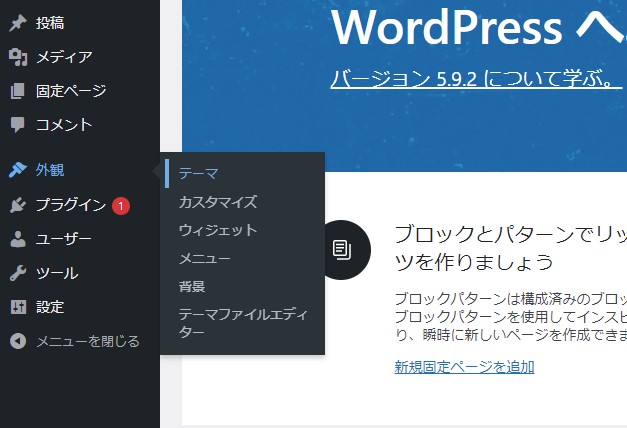
すると以下のように3個ほどテーマが表示されます。
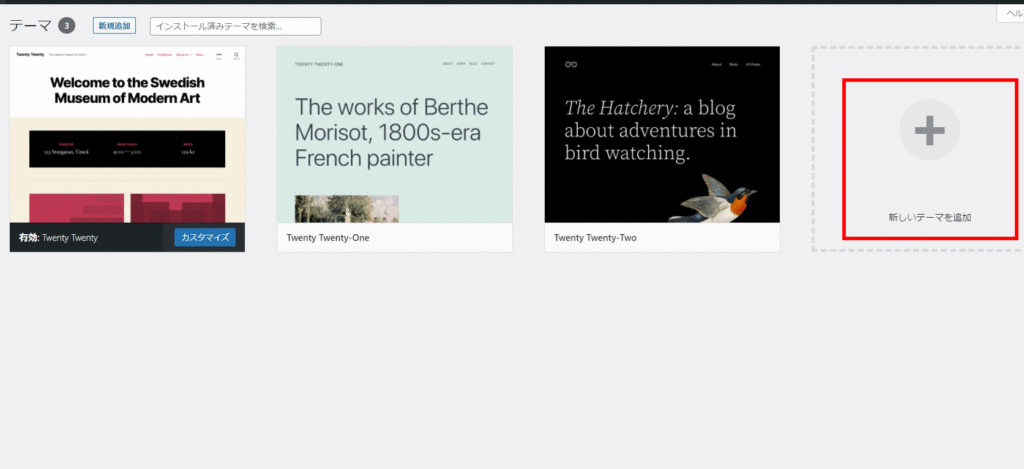
これらはデフォルトでインストールされているテーマです。
他にも無料で使えるテーマは多数あるため、上記の「新しいテーマ追加」を選択してみましょう。
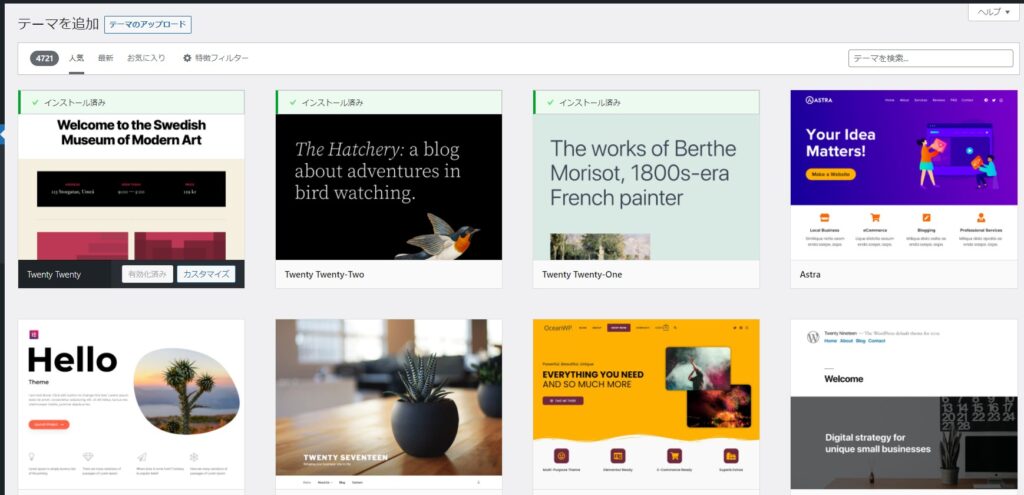
すると上記のようにたくさんのテーマが出てきます。
ここでは右上の「Astra」というテーマを選んでみましょう。
クリックするとすぐにテーマが切り替わります。
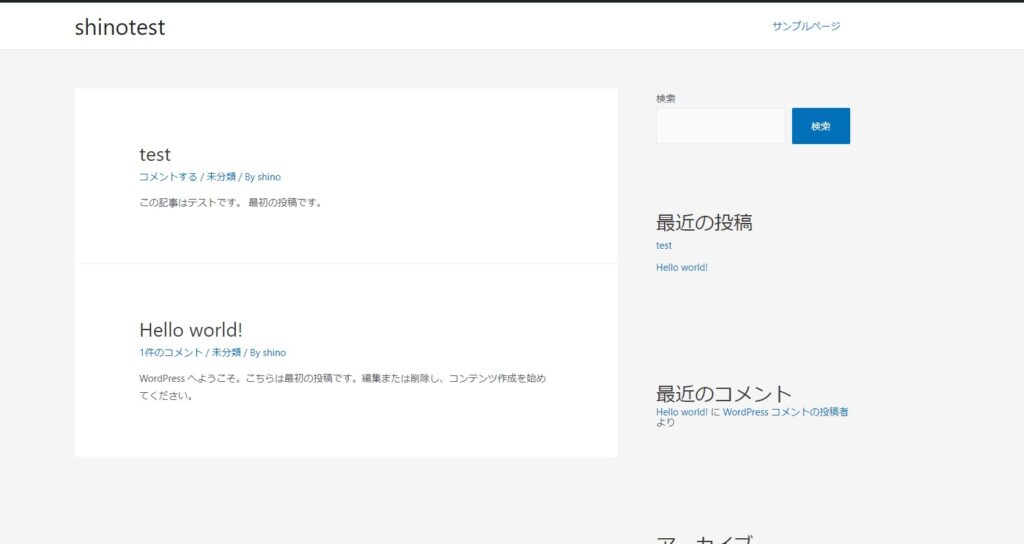
するとだいぶブログっぽいデザインになりましたね!
このようにブログのデザインはテーマで簡単に変える事が出来るので、是非色々と試してみてください。
5.サイト名などの設定を変えてみよう
管理画面の
設定⇒一般
と移動すると以下のようにサイトのタイトルやキャッチフレーズなどを変更することが出来ます。
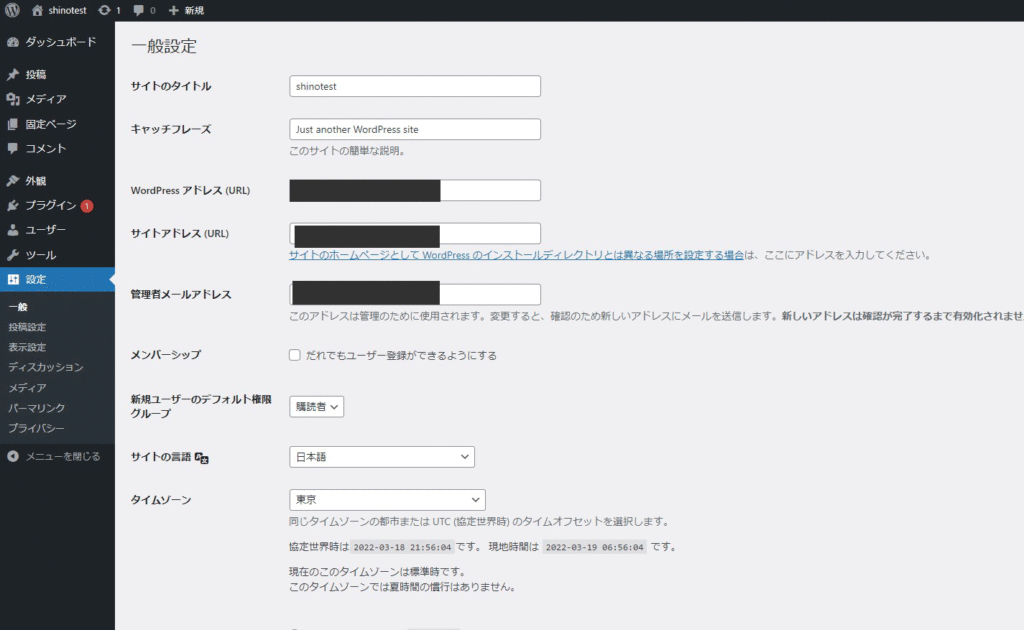
その他「投稿設定」「表示設定」でもいろいろな設定を変える事が出来るので、必要に応じて変更してみてください。
記事を書いてみよう

では次は記事の書き方です。
まずはテストで記事を書いて表示させてみましょう。
管理画面⇒投稿⇒新規追加
と選択します。
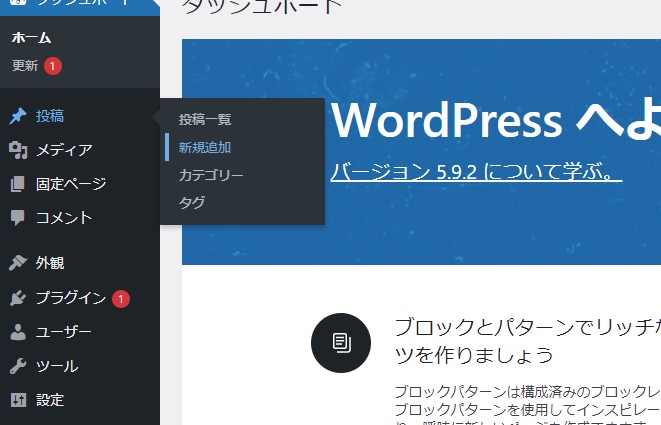
すると以下のような記事の投稿画面になります。
選択しているテーマによって微妙にデザインが変わることもありますが特に気にせずで大丈夫です。
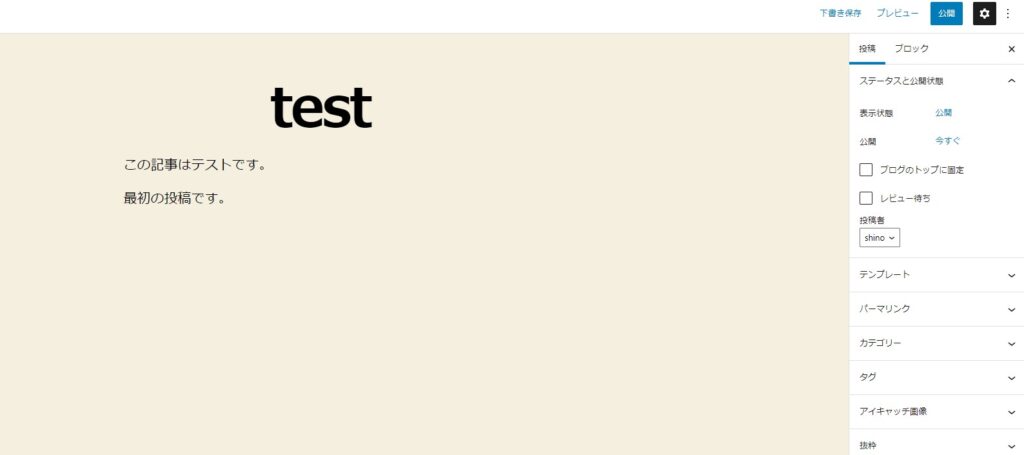
一番上に記事のタイトルとなるテキストを入れます。
ここでは簡単に「test」と入力しました。
その下に本文を入れることになります。
タイトルと記事の内容が書けたら公開してみましょう。
右上の公開ボタンをクリックします。
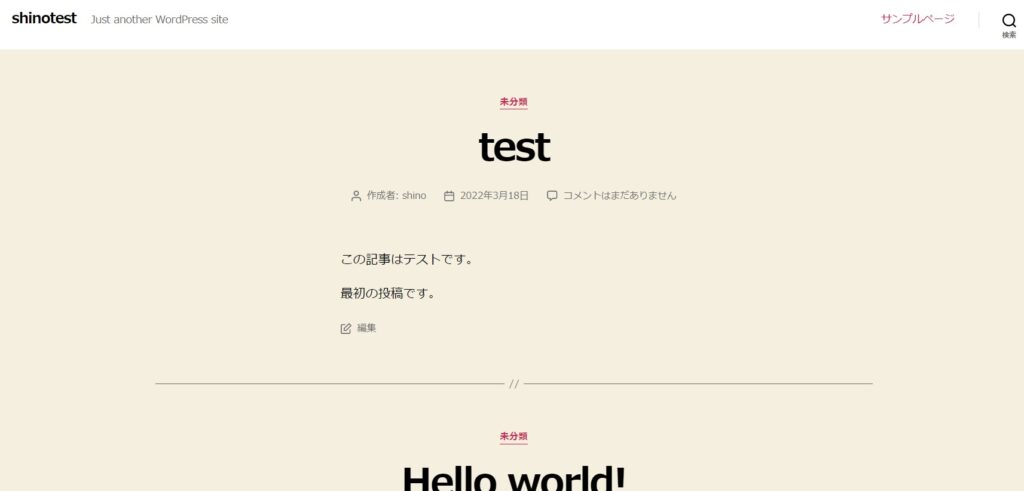
すると無事上記のように記事が表示されました!
終わりに
いかがでしたでしょうか。
記事を読むと少し長く感じるかもしれませんが、実際に作業をすると設定や登録自体は10分以内で出来るはずです。
「Wordpressは敷居が高い」
「ブログを始めるのは難しそう」
といった不安や疑問を少しでもこの記事で解消できていたら嬉しいです。
というわけで本日の記事は以上です( ͡° ͜ʖ ͡°)お疲れ様でした!
ドメイン永久無料キャンペーンやってます
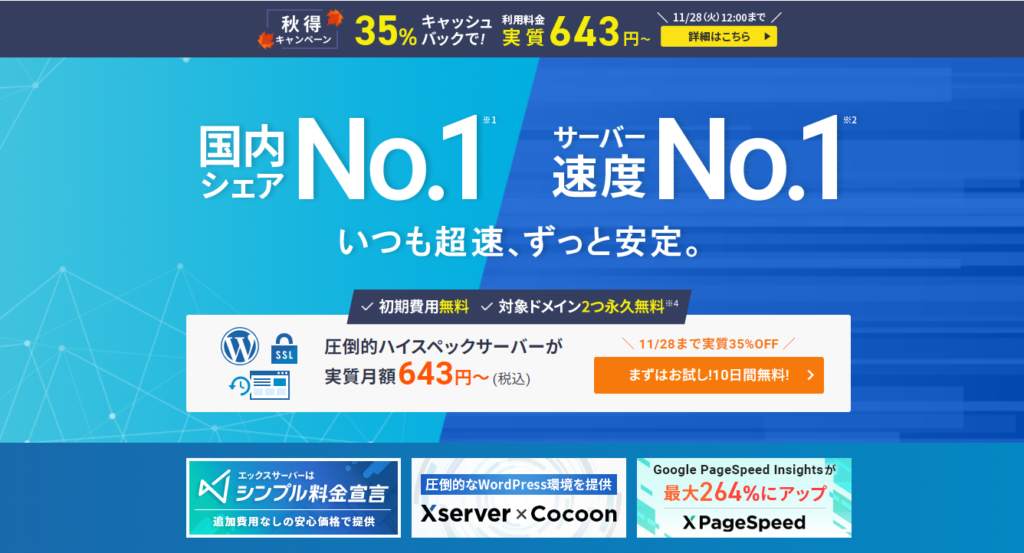
ドメインは通常年間の費用(数円~数千円)がかかりますが、キャンペーン中に契約すればその費用が無料になります。
詳細はこちらからどうぞ。
※キャンペーンは予告なく終了することがあります。
-
-
【ブログに年齢は関係ない件】30代や40代以上の方こそブログをやるべき理由
続きを見る


