
こんにちは!

サーバーに届いたメールをGmailで見れたり、Gmailからメールを送れるようにしたいんだけどどうやってやればいいか分かりません。誰か教えてください!
本記事では上記のような疑問を解決します

サーバーを立ち上げてメールを使えるようになったものの、WEBメールでは毎回サーバーにログインしないとメールを見ることが出来ません。
これでは不便なので、出来ればGmailのアプリを開くと簡単にメールを送受信出来るようにしたいですよね。
今回はそのやり方をマルっと紹介しようと思います。
「POP?IMAP?SMTP?なにそれ美味しいの?」という方もご安心ください!
各用語についても解説しますので、是非このページで疑問を解消してくださいね!
WEBメールをGmailに転送する方法
それでは早速WEBメールをGmailに転送する方法について見ていきましょう。
今回はこのブログのサーバーをお借りしているお名前.comの管理画面を使って行いますが、基本的にはどのサーバーであってもやり方や手順は同じです。
STEP1.コントロールパネルから「メール」を選択
まず、お名前.comのコントロールパネルにログインし、「メール」→「メール」を選択します。
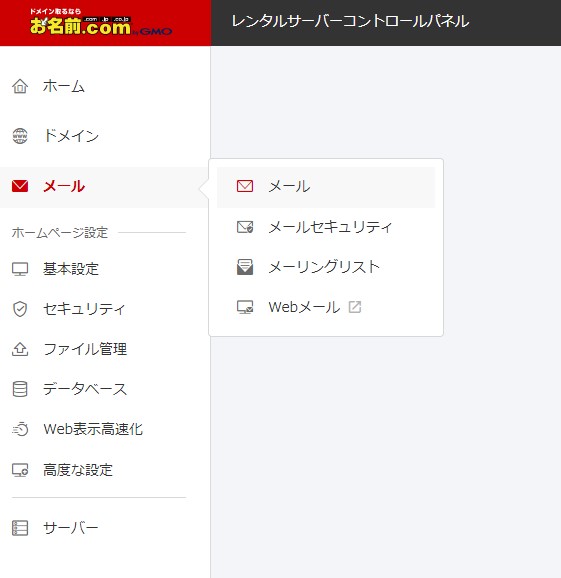
STEP2.ドメインを選択し、「はじめる」をクリック
次にメールを作りたいドメインを選択し、「はじめる」をクリックします。
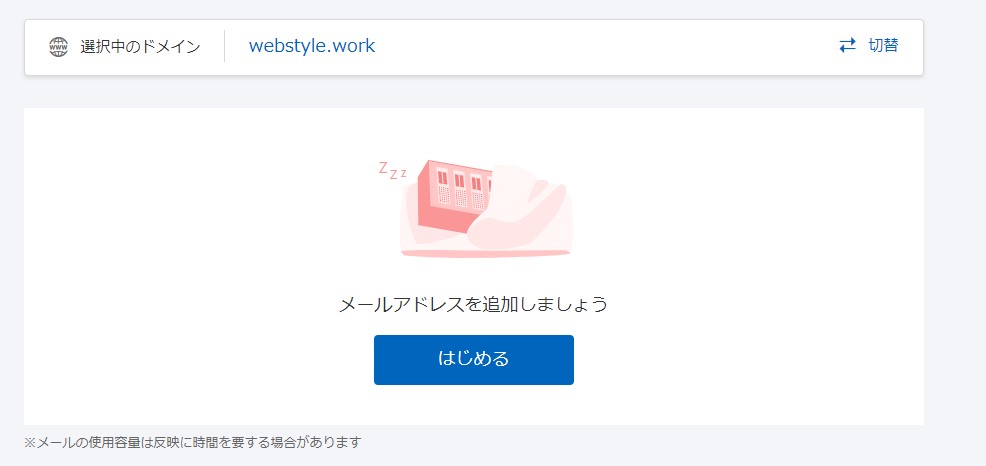
STEP3.メールアドレスを追加する
次にメールアドレスを追加する方法を選択しますが、1つだけ追加なら「個別追加」、まとめて追加するなら「一括追加」を選択します。
まあ基本は個別追加ですかね。
選択したら右下の「情報入力する」をクリックします。
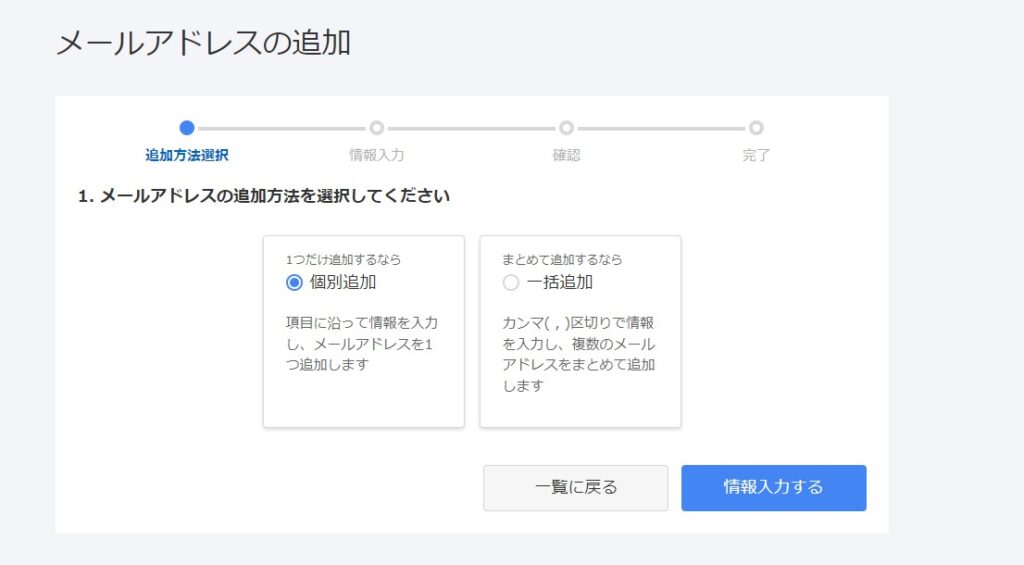
STEP4.情報を入力する
情報を入力します。
※メールアドレスとパスワードに関しては今後必要になりますので、必ずメモするようにしておいてください。
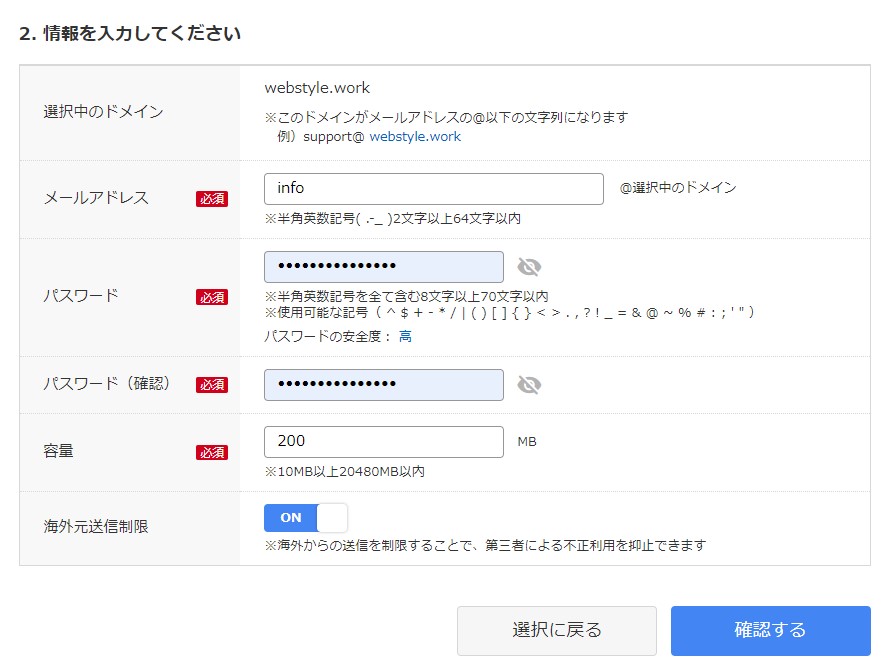
ポイント
・メールアドレスに関しては「@」の前のみでOKです。
・パスワードは自分で考えたものでもいいですが、Googleが自動で作ってくれる文字列も良いですよ♪
・容量は記載されている範囲内であればOKです。
・海外元送信制限に関しては、海外とやり取りすることが無い人は基本的にONにしておいて良いです。スパムメールなどを減らすことが出来るので。
STEP5.入力情報を確認する
情報を入力したら「確認する」を押して内容が問題ないかの確認をします。
問題なければ「完了する」をクリックしましょう。
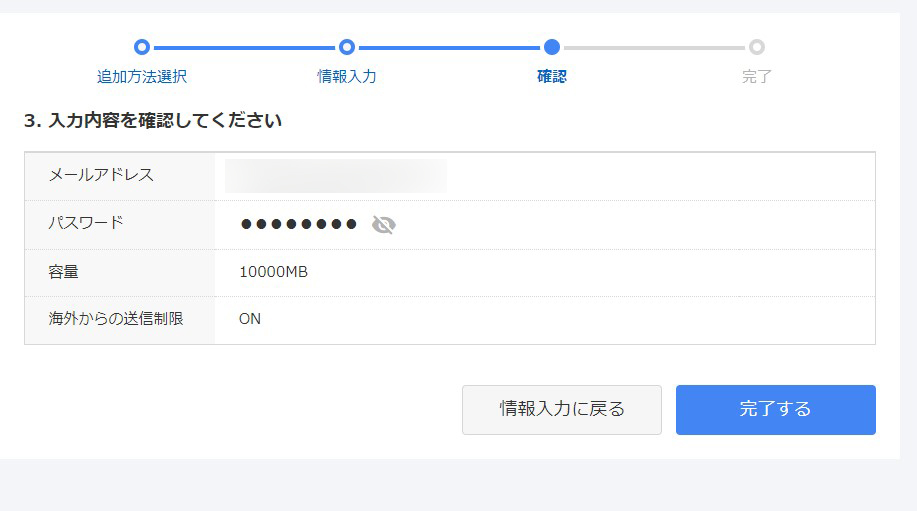
STEP6.設定情報を確認する
「完了する」ボタンを押すと以下のようにメールアドレスの情報や設定情報が表示されます。
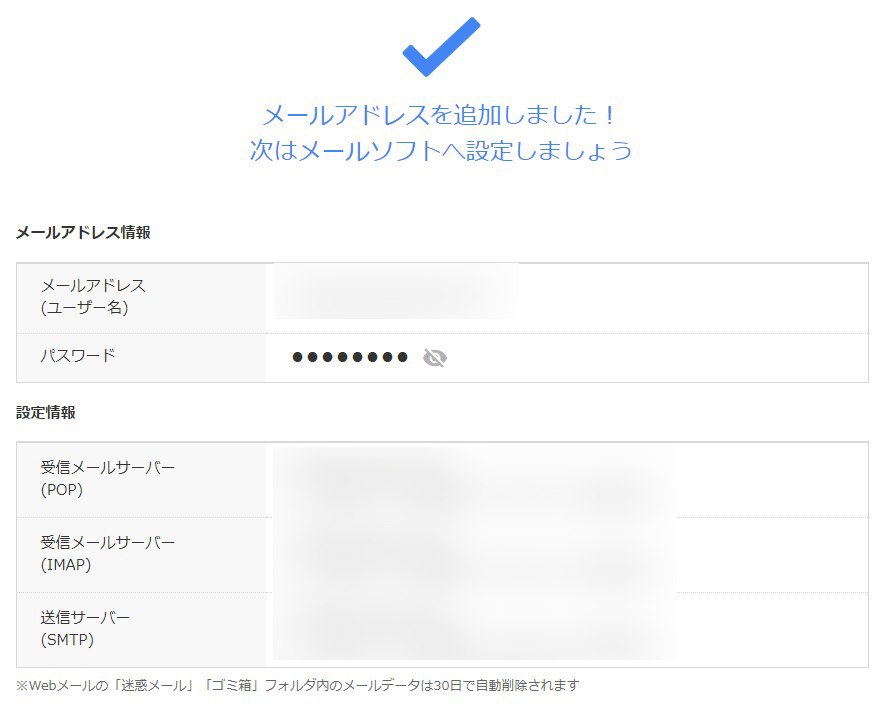
ここで思うことが「POP?IMAP???SMTP??????なんじゃそりゃあああ(゚д゚)!」ってことですよね。
こういった謎の文字列に拒否反応を起こす方も多いのではないでしょうか。
これらは受信や送信をどのような形式で行うか、を決める部分なのですが、ひとつずつ解説していきます。
ちなみにここで出てきた情報は後ほどGmailの設定画面で使用するので、スクリーンショットを撮るか、メモをするようにしてくださいね。
「POPとかIMAPとかは知ってるよ!」って方はこちらから続きをどうぞ。
POP、IMAPとは
POP、IMAPとは、ざっくり言うとメールの受信形式です。
メールにはPOP、IMAPという2種類のメールの受信形式があるということですね。
POPとは
届いたメールがメールサーバーではなく、直接端末(パソコンやスマートフォン)に保存される形式。
メールが端末に保存されるため、インターネット環境が無い場所でもメールを確認することが出来る。
IMAPとは
届いたメールがメールサーバーに保存される形式。サーバーにアクセスすればメールを見れるため、複数デバイスで閲覧可能なうえ、リアルタイムで同期されるため便利。
反面、サーバーまでメールを見に行くため、少し反応がPOPよりも悪い場合があることとがある。
POPはメールが端末に保存され、サーバーには残らないためサーバーの容量が少ない場合などにメリットを発揮しますが、2023年現在、複数の端末やデバイスでメールを確認することも多いと思うので様々な利便性を考えるとIMAPが現在は主流かと思います。
SMTPとは
POPやIMAPが受信形式だったのに対し、SMTPは送信形式のことです。
と言っても基本的にはSMTP一択になります。
Simple Mail Tranfor Protcolの略ですが、略称でSMTPと覚えておけばOK。
SMTPは一言で言えばメールを送信するための仕組みのことで、例えばあなたがメールを送りたいとすると、SMTPがサーバーにメールを飛ばし、そこから更に相手のメールサーバーに届けてくれる仕組みという事。
ここは選択肢は無いのであまり難しく考えすぎず、そういうものなんだな、くらいでOKです。
STEP7.Gmail側で設定開始
さて、手順に戻りましょう!
サーバーでの設定が完了したら次はGmail側で設定をすることになります。
と言ってもそこまで難しい事ではないのでご安心下さい。
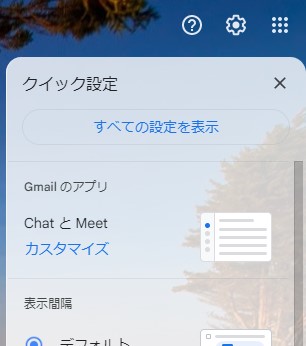
まずGmaiにログインしたら、右上の歯車のマークをクリックし、「すべての設定を表示」をクリックしましょう。
STEP8.メールアカウントを追加する
すると設定画面になりますので、ページ上部の「アカウントとインポート」をクリックし、「メールアカウントを追加する」をクリックしましょう。
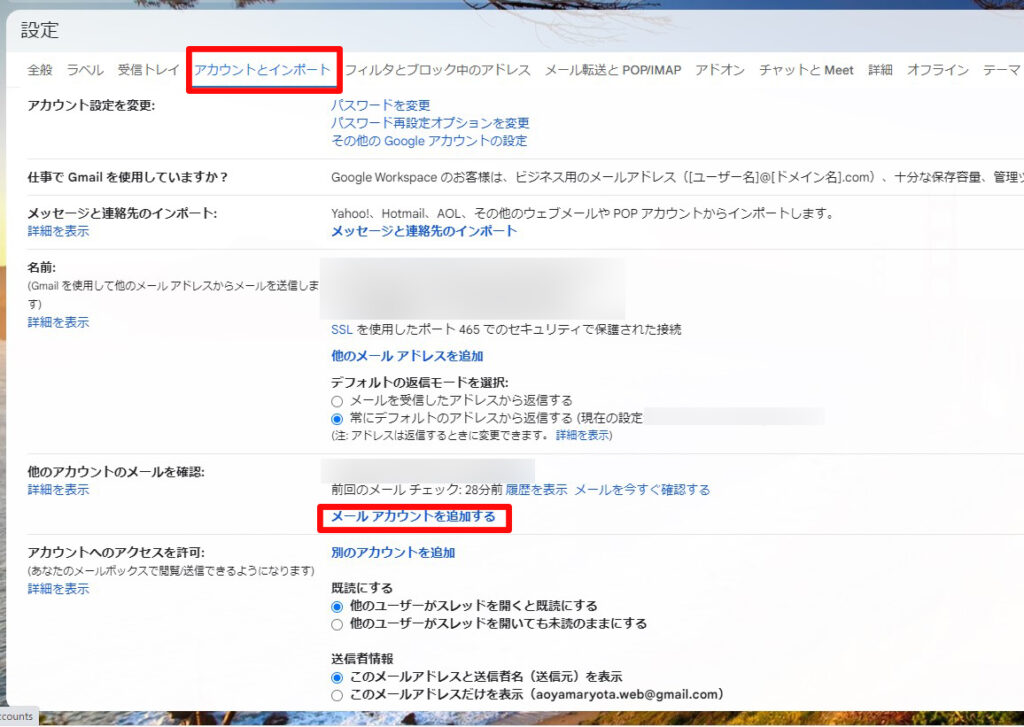
STEP9.メールアカウントの設定
すると実際にメールアカウントの設定画面のポップアップが表示されますので、先ほど設定したメールアドレスを入力してください。
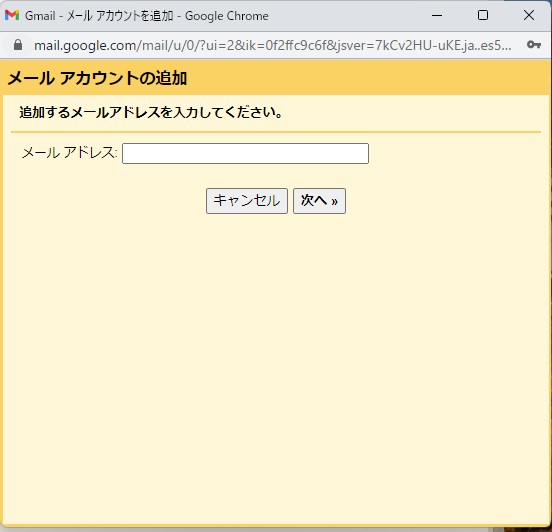
メールアドレスを入力すると以下の画面となりますので、「他のアカウントからメールを読み込む」をクリックします。
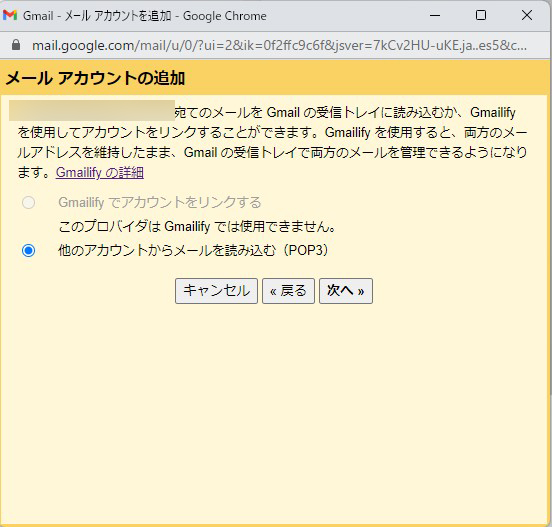
ちなみにGmailfyとは以下のようなものです。
Gmailifyでは、Gmailアカウントに他プロバイダのメールアドレスを関連付けるだけで、Gmailのメールと同様に閲覧、返信、整理することができるようになります。他プロバイダのメールがGmailにコピーされ、既読状態や削除、ラベル付け、アーカイブなどが同期される仕組み。
引用元:appllio
分かりやすく言うとYahooやHotmail、OutlookなどのメールをGmailでも受信してGmailだけで一括管理できますよ、という機能ですね。
ここでは必要ないので「他のアカウントからメールを読み込む」でOKです。
STEP10.設定項目の入力
いよいよここで先ほどサーバーから表示された項目を入力していきましょう。
入力する項目について
・ユーザー名:メールアドレスでOKです。
・パスワード:先ほどサーバーで決定したパスワードを入力します。
・POPサーバー:POPサーバーURLを入力します。
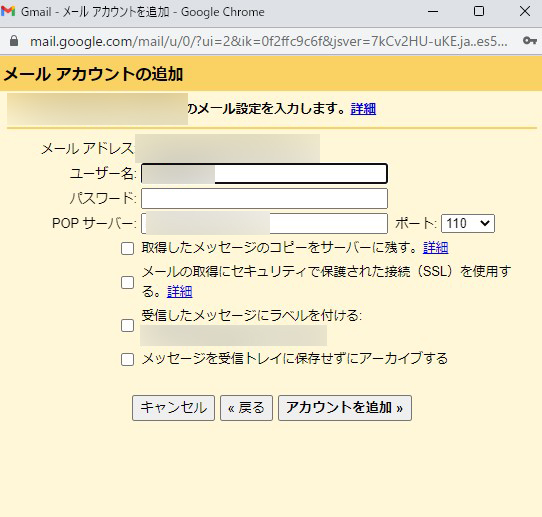
注意点ですが、チェックボックス2つ目の「メールの取得にセキュリティで保護された接続(SSL)を使用する」にチェックを入れた場合、ポート番号もSSL対応のものに変えないとエラーが出るのでご注意ください。
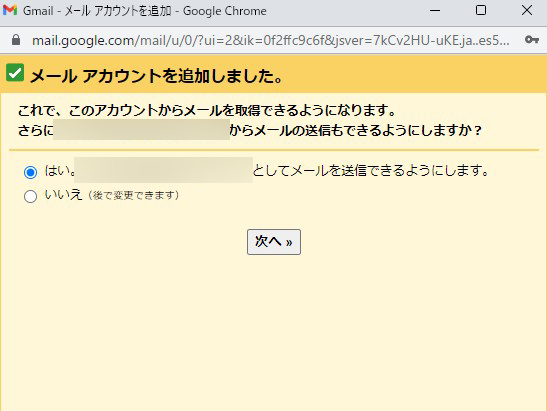
入力内容が問題なければ、上記のようにメールアカウントを追加しましたと表示されます。
これで受信サーバーの設定は完了です!
もし、送信メールもGmailを使って管理したい場合は、上記画面で「はい」を選択し、次へをクリックします。
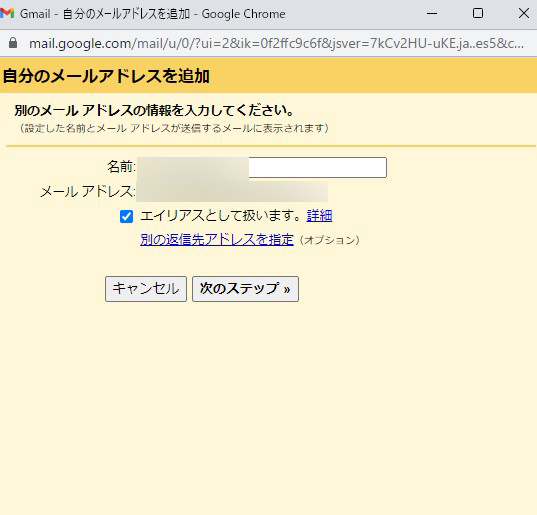
すると名前を入力する欄が表示されますが、これはメールを送信した時に相手側に表示されるメールなので慎重に決めるようにしましょう。
エイリアスとは
聞きなれない言葉ですが、エイリアスとは「偽名、別名、通称」といった意味をもつ英単語ですが、ここではエイリアスにチェックを入れる事で別のメールアドレスとして使用しますか?という意味になります。
例えばエイリアスとして設定するのであれば、仮にaaa@〇〇.comというアドレスのエイリアスとして作成する場合、bbb+111@〇〇.comというアドレスとして同じアカウント内で複数のメールアドレスを持つことが出来るというもの。
複数のメールアドレスを複数持ち、それを一つのアカウントで管理したい場合などは良いかもしれませんが、必要ない場合はチェックを外しておけばOKです。
ここまで進むと、WEBメールの方にGmailと紐づけるための確認番号が送られてきます。
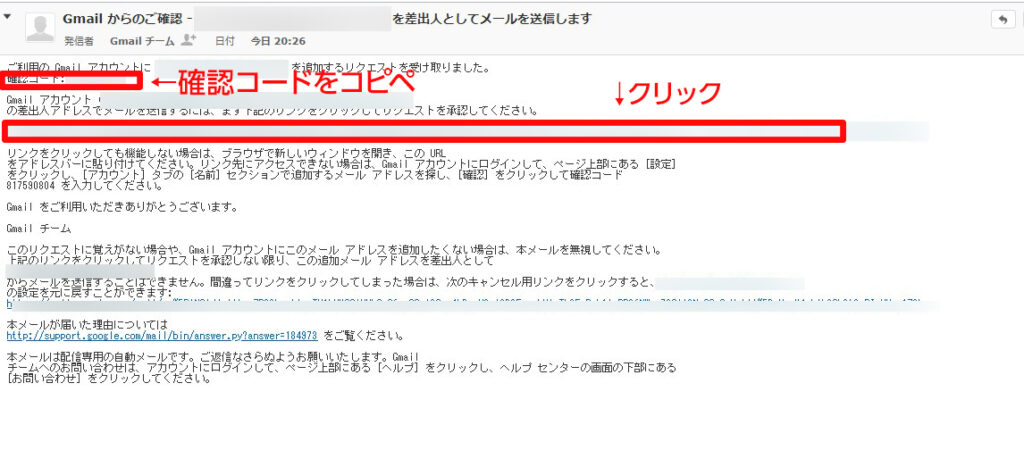
あとは送られてきた確認コードをコピーしてポップアップの入力欄に貼り付け、上記画像のリンクをクリックすれば完了です!
お疲れ様でした!
