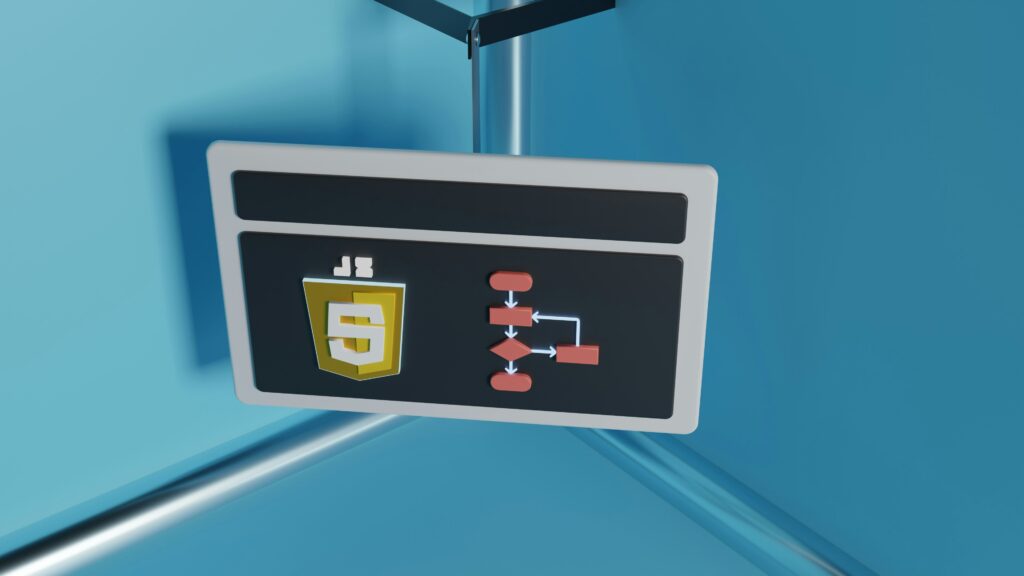
こんにちは、しのです。

Webpackって何?美味しいの?
という方や

もー!フロントエンドの進化早すぎ―!ついていけないよー
という方に向けて、本記事ではWebpackについて詳しく解説してみました。
これからWebpackを学ぶ人にとって少しでも有益な内容になれば幸いです。
では早速いってみましょう!
そもそもWebpackとは何か?
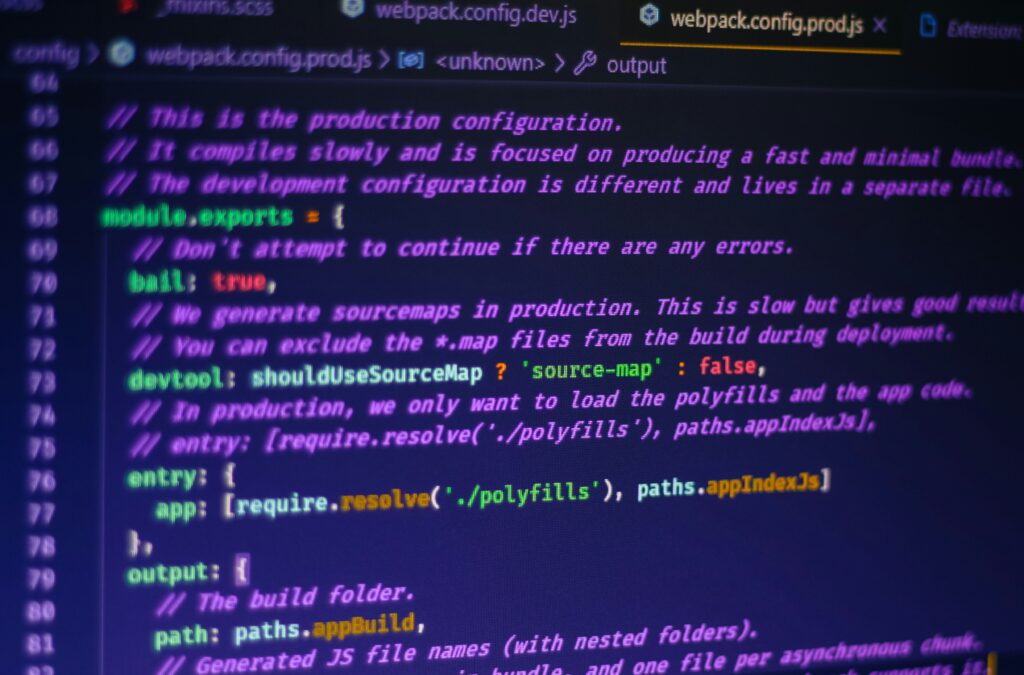
Webpackは、モジュールバンドラと呼ばれるツールです。

何それ?
モジュールバンドラは、JavaScriptファイルやCSS、画像、フォントなど、フロントエンドアプリケーションで使用されるすべてのアセットを依存関係に基づいて一つの「バンドル」にまとめるものです

これにより、複数のファイルが一つにまとめられ、効率的に読み込まれるようになります。
Webpackが登場する以前は、ファイルごとに手動で管理する必要があり、フロントエンドの開発者にとって大きな負担となっていたんですね。
そこでWebpackの登場。
Webpackはそれらの問題を解決し、複雑なプロジェクトでもスムーズに開発を進めることができる環境を提供してくれるようになりました。
Webpackの基本概念

それではここからはWebpackを理解するために、いくつかの基本的な概念を押さえておきましょう。
1. エントリーポイント (Entry Point)
エントリーポイントは、Webpackが依存関係を解決しながらファイルをバンドルする際の「出発点」となるファイルです。
通常は、アプリケーションのメインとなるJavaScriptファイルがエントリーポイントになると思っていただいて問題ありません

module.exports = {
entry: './src/index.js',
};
上記の例では、./src/index.js がエントリーポイントとして指定されています。
このファイルからスタートして、依存関係にある他のモジュールを次々と取り込んでいきます。
2. 出力 (Output)
出力設定は、Webpackが生成したバンドルファイルをどこに、どのように保存するかを指定します。
これにより、ビルド後のファイルを適切に管理することができます。
module.exports = {
entry: './src/index.js',
output: {
filename: 'bundle.js',
path: path.resolve(__dirname, 'dist'),
},
};この例では、バンドルされたファイルが dist フォルダに bundle.js という名前で保存されます。
3. ローダー (Loaders)
ローダーは、Webpackが通常では理解できないファイル(CSS、画像、TypeScriptなど)を処理するための変換器です。
例えば、style-loader や css-loader を使ってCSSファイルをJavaScriptにインポートすることができます。
module.exports = {
module: {
rules: [
{
test: /\.css$/,
use: ['style-loader', 'css-loader'],
},
],
},
};
この設定を追加することで、CSSファイルをJavaScript内でインポートし、DOMに適用することができます。
4. プラグイン (Plugins)
プラグインは、バンドルプロセスを強化するために使用されるツールです。
プラグインを使うことで、ファイルの圧縮や環境変数の設定、アセットのコピーなど、さまざまな機能を追加できるようになるんですね。
const HtmlWebpackPlugin = require('html-webpack-plugin');
module.exports = {
plugins: [
new HtmlWebpackPlugin({
template: './src/index.html',
}),
],
};
上記の例では、HtmlWebpackPlugin を使用して、ビルド後に自動的にHTMLファイルを生成し、バンドルされたJavaScriptファイルをインクルードしています。
Webpackのセットアップ
ここからは、Webpackを実際にセットアップしていく方法を解説します。
手順に沿って進めていけば、誰でも簡単にWebpack環境を構築できますよ!
1. プロジェクトの初期化
まず、プロジェクトディレクトリを作成し、npm init -y を実行して package.json を作成します。
mkdir my-webpack-project
cd my-webpack-project
npm init -y2. Webpackのインストール
次に、WebpackとそのCLI(コマンドラインインターフェース)をインストールしましょう。
npm install webpack webpack-cli --save-devこれで、webpack と webpack-cli が開発依存としてインストールされます。
3. Webpack設定ファイルの作成
プロジェクトルートに webpack.config.js ファイルを作成し、基本的な設定を追加してください。
const path = require('path');
module.exports = {
entry: './src/index.js',
output: {
filename: 'bundle.js',
path: path.resolve(__dirname, 'dist'),
},
};
この設定ファイルでは、エントリーポイントと出力先を指定しています。
4. 基本的なディレクトリ構造
基本的なディレクトリ構造は以下となります。
my-webpack-project/
│
├── dist/
│ └── (出力先)
│
├── src/
│ ├── index.js (エントリーポイント)
│ └── style.css (CSSファイル)
│
├── webpack.config.js (Webpack設定ファイル)
└── package.json (プロジェクト設定)5. JavaScriptとCSSの統合
src/index.js に以下のようなコードを記述し、CSSをインポートします。
import './style.css';src/style.css には、試しにシンプルなスタイルを追加してみました。
body {
background-color: lightblue;
}次に、必要なローダーをインストールします。
npm install style-loader css-loader --save-devこれで、WebpackがCSSを処理できるようになります。webpack.config.js にローダーの設定を追加しましょう。

module.exports = {
entry: './src/index.js',
output: {
filename: 'bundle.js',
path: path.resolve(__dirname, 'dist'),
},
module: {
rules: [
{
test: /\.css$/,
use: ['style-loader', 'css-loader'],
},
],
},
};
この設定で、WebpackはCSSを読み込み、JavaScriptバンドルに統合します。
6. ビルドの実行
package.json にビルドスクリプトを追加し、Webpackを実行できるようにしましょう。
{
"scripts": {
"build": "webpack"
}
}npm run build を実行すると、dist フォルダに bundle.js が生成され、ブラウザでHTMLファイルを開いて動作を確認できます。
Webpackの応用
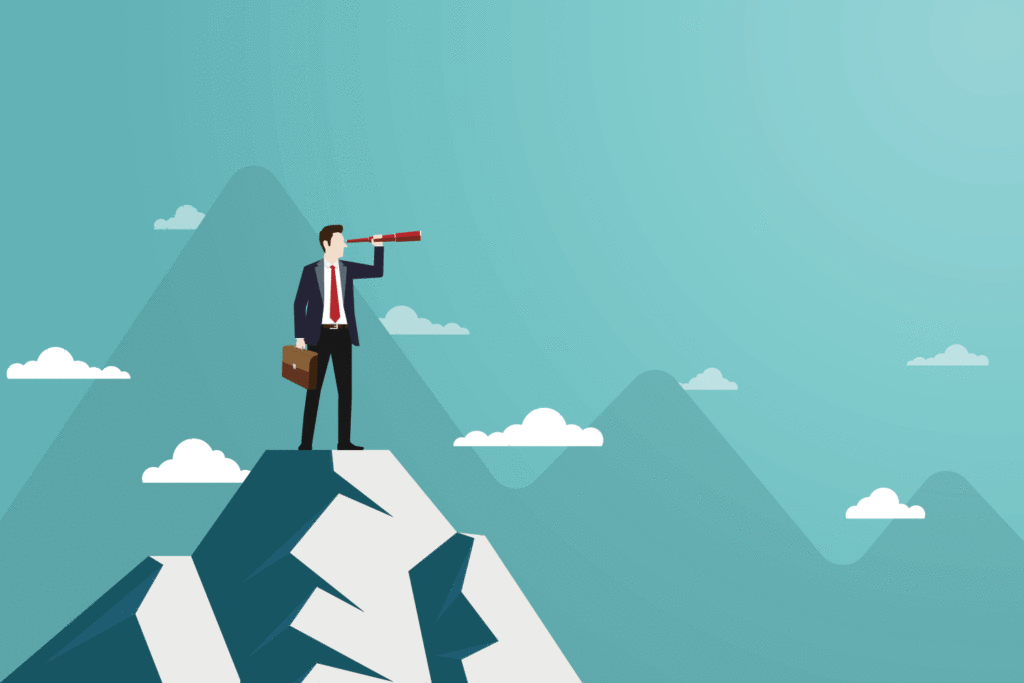
いかがでしょうか。ここまででWebpackの基本について見てきました。
基本を押さえたところで、もう少し進んだ機能を見ていきましょう。
1. 開発サーバーの導入
Webpackにはリアルタイムで変更を反映する「開発サーバー」を使用することが可能です。
これにより、開発効率が格段に向上します。
以下で手順を解説します

npm install webpack-dev-server --save-devwebpack.config.js に設定を追加し、開発サーバーを設定しましょう。
module.exports = {
entry: './src/index.js',
output: {
filename: 'bundle.js',
path: path.resolve(__dirname, 'dist'),
publicPath: '/',
},
devServer: {
contentBase: './dist',
hot: true,
},
};
これで、npm run start を実行すると、開発サーバーが立ち上がり、変更がリアルタイムで反映されます。

2. 環境設定の切り替え
開発環境と本番環境で異なる設定を行いたい場合、Webpackのmodeを使用してください。
module.exports = {
mode: 'development', // or 'production'
entry: './src/index.js',
output: {
filename: 'bundle.js',
path: path.resolve(__dirname, 'dist'),
},
// その他の設定
};
mode: 'development' は、ソースマップの生成やデバッグ向けの設定が有効に。
一方、mode: 'production' は、ファイルの圧縮や最適化が自動で行われます。
3. プラグインの活用
最後に、Webpackのプラグインを使用して、さらに強力な機能を追加する方法を見てみましょう。
例えば、CleanWebpackPlugin を使用すると、ビルド前に dist フォルダを自動的にクリーンアップ可能です。
npm install clean-webpack-plugin --save-dev設定ファイルに以下を追加します。
const { CleanWebpackPlugin } = require('clean-webpack-plugin');
module.exports = {
plugins: [
new CleanWebpackPlugin(),
],
};
これにより、不要なファイルが残らないようにし、プロジェクトをクリーンに保つことが可能です。
まとめ
ここまでお読みいただきありがとうございました。
Webpackは、モダンなフロントエンド開発において非常に強力なツールです。
本記事では、Webpackの基本的な概念とセットアップ方法、さらに応用機能について詳しく説明しました。
Webpackを使いこなすことで、アセット管理や開発効率が向上し、プロジェクトのパフォーマンスも飛躍的に向上します。
ぜひ、自身のプロジェクトに取り入れてみてください。
というわけで本日の記事は以上です!
