
FTPソフトって何?FileZillaって何なの?
という疑問にお答えする記事となっております。
本記事の内容は以下となっております。
本記事の内容
・FileZlla(FTP)とは
・FIleZillaを使用する場面
・FIleZillaのインストール方法
FileZillaとは
FileZilla(ファイルジラ)とはサーバー内のファイルを修正したり、サーバー内にファイルを送ったりするための無料で使えるファイル転送ソフト(FTPソフト)のことです。
FTPソフトはデータをサーバに運搬するトラック
まずWEBサイトはサーバーというサイトのデータを保管している倉庫にどんどんデータを入れていく事で成り立っています。
お店でも倉庫があってそこに色々な備品や食材など運営のために必要なものが入っていますよね。
そしてその時々によって必要なものをその倉庫から出していくことになります。
WEBサイトも同じく、サーバーという倉庫から必要なデータや文書などを送受信することで表示することが出来ています。
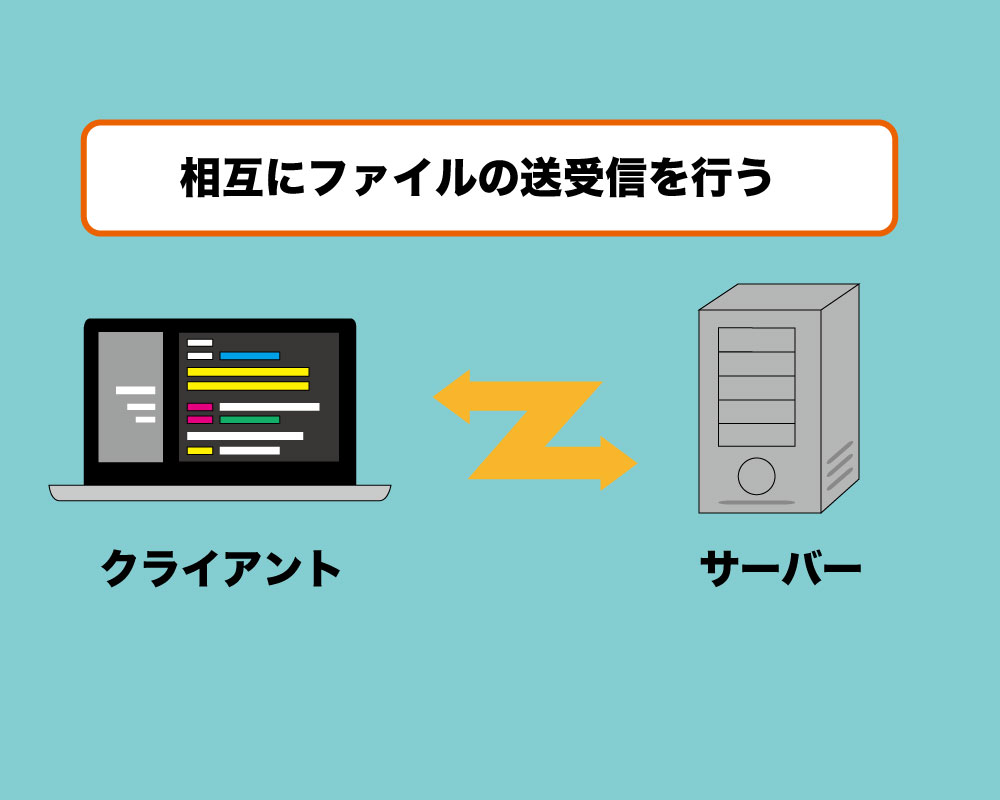
そしてWEBサイトのサーバーは「インターネットを使用しないとたどり着けない場所」にあるため、インターネットの回線を使用してデータをアップロードする必要があります。
これらをリアルなイメージで要約すると
「「FTPソフト」というトラックで「インターネット」という橋を渡って「サーバー」という倉庫にデータを運搬する」
ンターネット」という橋を渡って「サーバー」という倉庫にデータを運搬する」
というイメージです。
つまりFTPソフトはデータをサーバーに送る時に必要なツール、という認識ですね。
どんな時に使うの?
WordPressの場合、管理画面でほぼ全ての作業が行えますが、以下のような場合にFTPソフトを使用します。
①ファイルのコードを書き換える場合
HTMLやCSSはもちろん、JavaScript、PHPなどWEB制作で使用するコードファイルをアップロードしたり、差し替えたりする場合に使います。
WordPressno場合、WordPressの管理画面→外観→テーマエディターで各ファイルのコードをいじる事が出来ますが、後々ファイルの取り回しに困るのでオススメしません。
コードを書き換える場合はローカルのコードエディタでコードを書き換えて FTPソフトを使用するのが賢明と言えます。
②サイトの画像を差し替える時
サイトで使用している画像などのコンテンツを差し替える、新しいものを追加する際もFTPソフトが必要になります。
インストール方法
次にインストール方法です。
まず以下からアプリケーションをダウンロードします。
上記URLの「Quick download links」の「Download FileZilla Client」をクリックし、インストールしましょう。
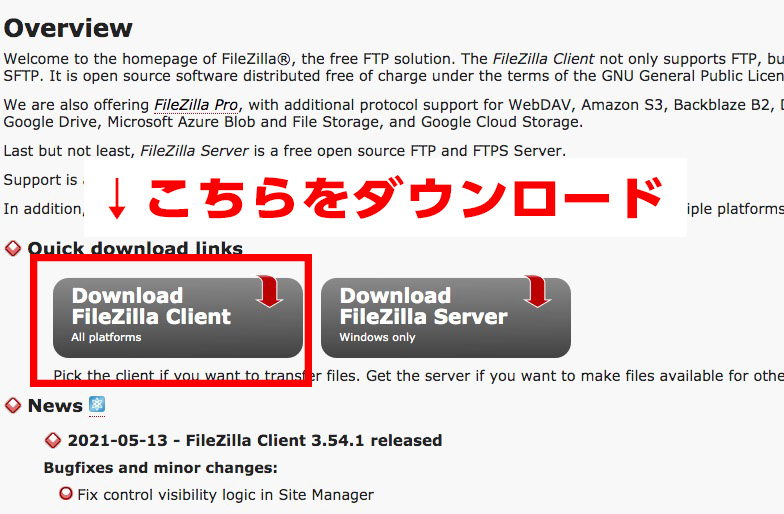
ここで間違えて「Download FileZilla Server」の方をダウンロードしてしまわないように注意して下さいね。
インストールしたら以下のような画面となります。
左手が自分のパソコン(ローカル)で、右手がアップロードする側のサーバーとなります。
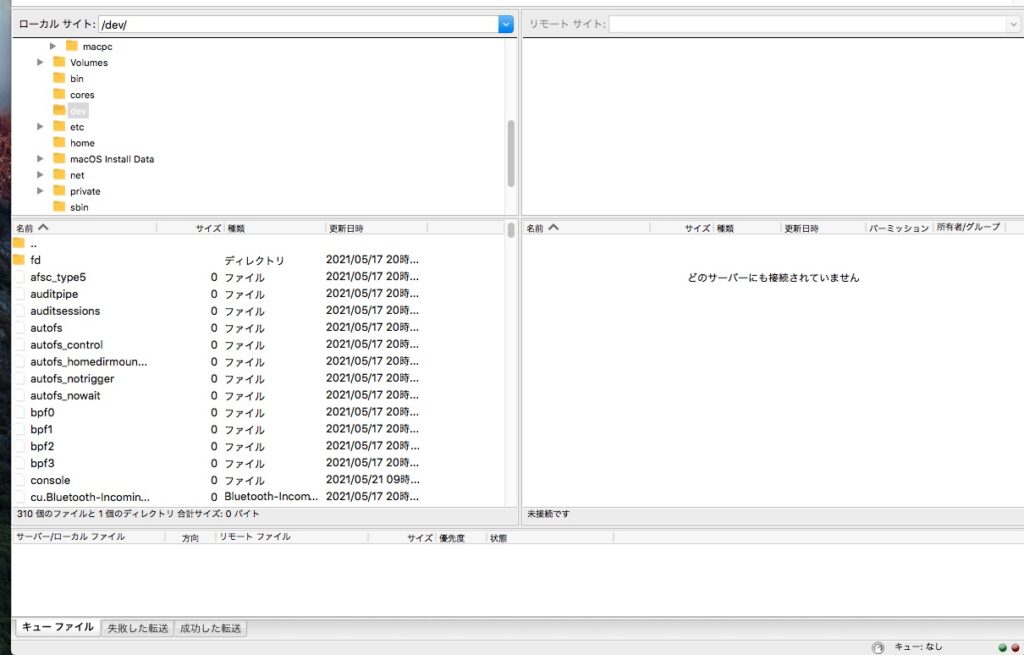
セットアップ① データベース名の登録
①サイトマネージャー(Ctr+S)を押して、新しく登録するサイトを登録します。
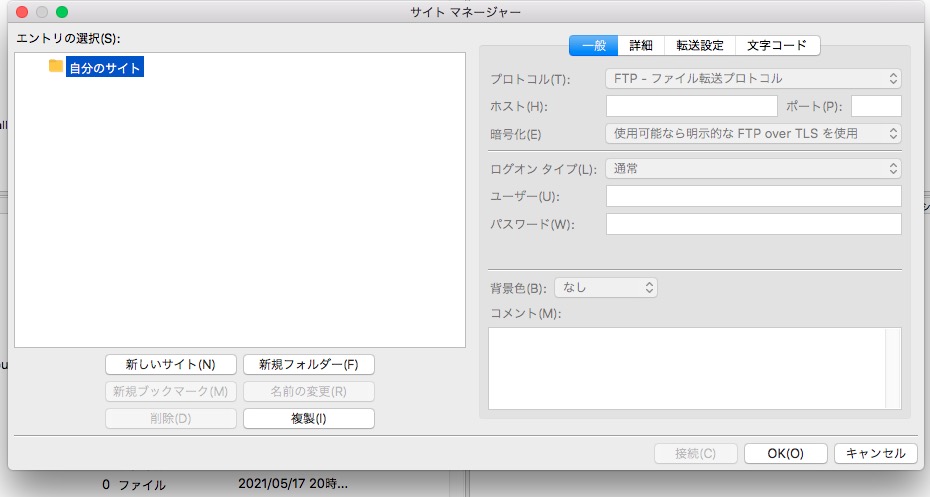
②サイトマネージャーパネル右側のホスト、ユーザー、パスワードに必要事項を入力し、「OK」を押す。(※OKを押さないと設定内容が保存されないため必ずOKを押しましょう)
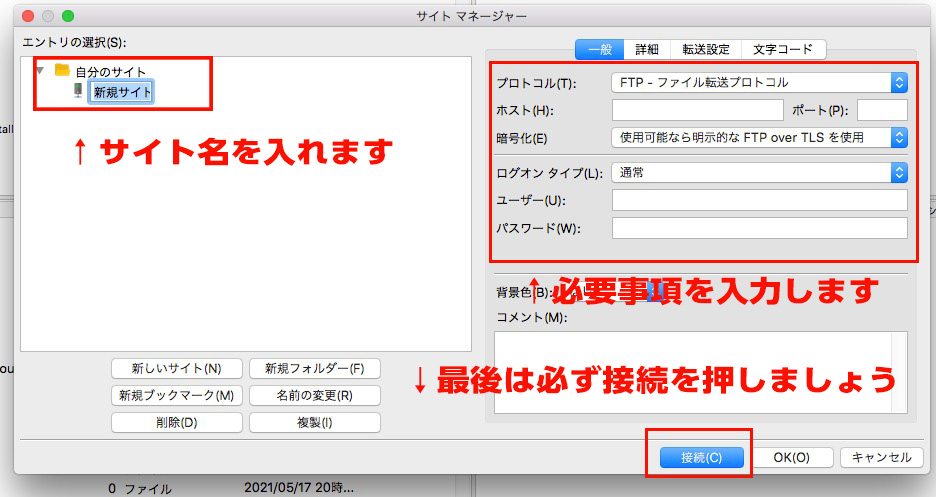
セットアップ② サイト名の登録
各データベース名の傘下にサイト名を入れた方が便利なので、以下の作業を行います。
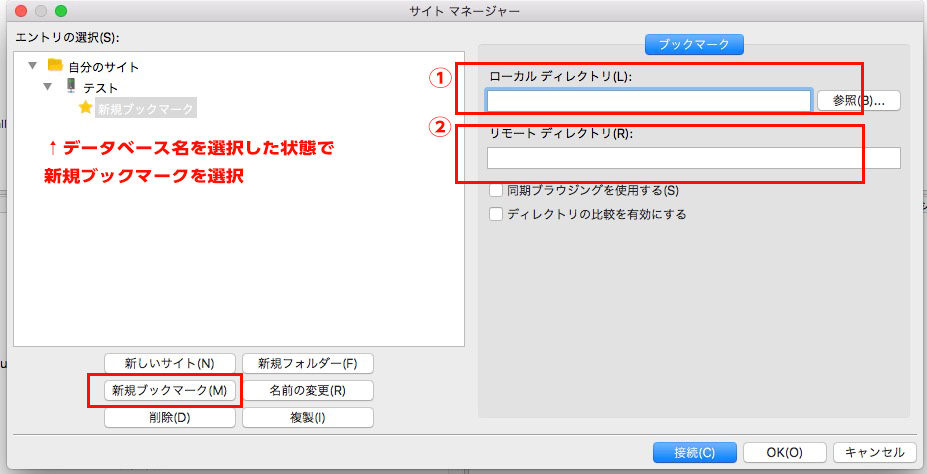
①追加したいサイトをデータベース名がクリックされた状態で新規ブックマークを押し、以下のように記載します。
https://hogehoge.com
↑サイトのURLを登録します。
②ローカルディレクトリの登録
ローカルディレクトリにファイルまでのパスを記載します。
例
desktop/hogehoge.com/index.html
③リモートディレクトリの登録
リモートディレクトリにもアップロードするディレクトリまでのパスを記載します。
例
/hogehoge.com/public_html/index.html
このようにローカルディレクトリとリモートディレクトリを設定する事で自身のローカル環境のどこから、サーバーのどこへデータを転送するかを設定する事が出来ます。
逆に言うとこれをしないとコンピュータはどこからどこにデータを送ればいいか分からないわけですね。
そのためローカルとリモートのディレクトリをサイトの設定時に一緒に設定してあげるということです。
④「同期ブラウジングを使用する」にチェックを入れる
最後に同期ブラウジングを使用するにチェックを入れましょう。
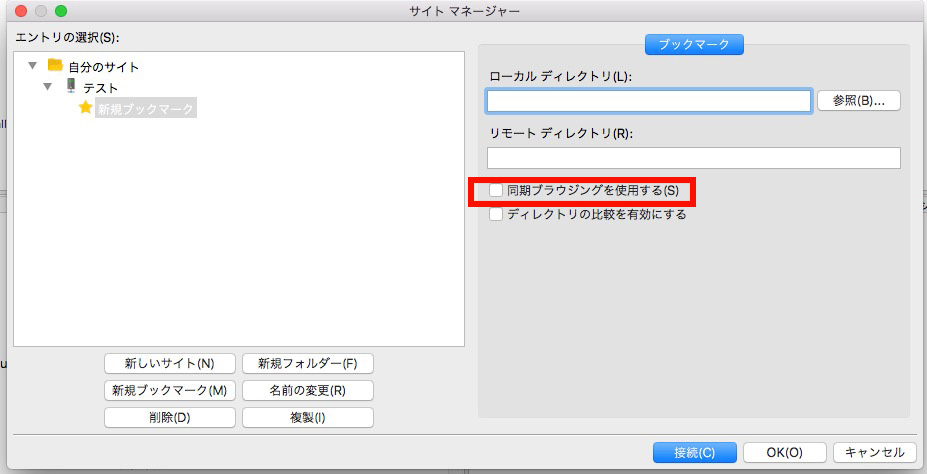
これをすることにより、先ほど設定したローカルディレクトリを立ち上げた際にリモートディレクトリも一緒に立ち上がってくれます。
上記が完了したらセットアップは終了です。
これでローカルディレクトリとリモートディレクトリが同期するので、サイトマネージャーでサイトを選択し、データがある階層まで行き、データをアップロードする事が出来ます。
いかがでしたでしょうか。
チームで開発するときは勿論ですが、個人でサイト制作を行うときも必須なものですので、是非覚えておいて下さい。
それではまた次の記事でお会いしましょう。
