
こんにちは、しのです。

Shopifyのテーマ開発を学んでいます。本番環境にアップする前にテスト環境で修正内容を確認したいんですがどうやってやるか分かりません。誰か教えてください。
今回はこのような疑問を解決する記事となっています

何を隠そう僕自身も最初はこの内容について「???」だったんです。
なので同じような悩みを持つ方の参考になればと思い記事にました。
WordPressであればテストドメインなどにアップすればテスト環境としてクライアントに渡すことが出来ますが、Shopifyの場合は未公開テーマを使って検証する形となるため最初は戸惑うかもしれません。
Shopifyでは、GitHubと連携することでローカルで安全にテーマを編集し、本番に影響を与えずにプレビュー環境で確認することができます。
今回はその流れを具体的に見ていきましょう。
-
-
Shopify CLIでShopiyパートナーの開発環境接続する方法
続きを見る
ローカルで修正した内容をGitHub経由でテスト環境に反映する手順
ではここから具体的にローカルで修正した内容をGitHub経由でテスト環境に反映する手順について見ていきましょう。
Step 1:ローカル環境の準備
まずはターミナルやコマンドプロンプトを使用し、Shopify CLIを使える状態にしておきます。
npm install -g @shopify/cli
テーマをクローンするディレクトリにcdコマンドで移動したら次にテーマをクローンします。
git clone https://github.com/あなたのユーザー名/shopify-theme.git
cd shopify-themeStep 2:テスト用ブランチを作成
Shopifyに接続するためのテストブランチ(例:dev)を作ります。
git checkout -b devStep 3:テーマを編集
ローカルで sections/ や templates/ などのファイルを編集します。
例えば以下では会社概要ページを修正しました。
sections/custom-page-company.liquid
templates/page.company.json
Step 4:変更をGitHubへpush
修正したらdevブランチにプッシュします。
※devブランチは開発用に使用されることが多いブランチです。
git add .
git commit -m "Testing company page section"
git push origin dev
Step 5:Shopifyでテスト用テーマを作成(GitHub連携)
Shopify管理画面 → オンラインストア > テーマ
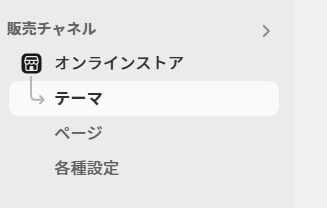
右上「テーマを追加」→「GitHubから接続する」を押す
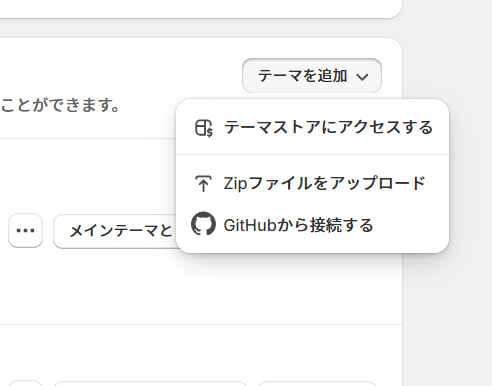
リポジトリ:shopify-theme
ブランチ:dev
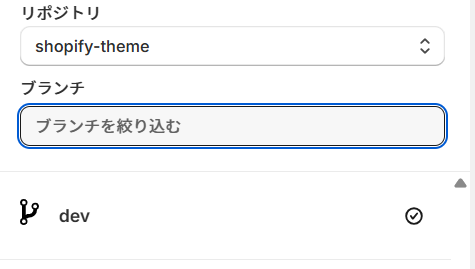
最後に「テーマを追加」ボタンを押します。
これで 未公開のテストテーマ が作成されます(本番には影響はありません)
Step 6:テスト環境で確認
追加されたテーマの「...」メニューから「プレビュー」をクリック。
下記のようなURLが表示されます:
https://your-store.myshopify.com/?preview_theme_id=123456789このURLに /pages/company を追加して確認します:
https://your-store.myshopify.com/pages/company?preview_theme_id=123456789Step 7:問題なければ本番ブランチにマージ
確認が取れたら、dev ブランチを main にマージして、本番テーマを更新しましょう。
git checkout main
git merge dev
git push origin mainShopifyで main に連携されたテーマがある場合、自動で更新されます。
補足:ローカル開発中に確認したいとき
shopify theme devを使えば、ローカル環境で確認することができます。
ただしこの方法はGitHubには連携されません。開発中の動作確認用です。

shopifyで固定ページを作る場合の方法については以下で解説していますのでこちらもご覧ください。
-
-
【2025年最新】Shopifyで固定ページを作る方法【WordPress開発者にもわかりやすく解説】
続きを見る
WordPressとShopifyのテスト環境の違い
冒頭にもお話しましたが、Wordpressのテーマ開発はしたことがあるけど、Shopifyはしたことがない!
という方もおられると思います。
そんな方のために改めて以下の表にWordpressとShopifyの違いをまとめましたのでご覧ください。
| WordPress | Shopify | |
|---|---|---|
| 環境の分離 | テスト用に別ドメイン・サブドメインを構築可能 | Shopifyでは1ストア=1環境が基本(複数ストアは有料) |
| 自由度 | テスト用サーバーに本番そっくりの環境を構築できる | Shopifyでは未公開テーマを使って検証するスタイル |
| URL | テスト用独自ドメインをクライアントに共有できる | Shopifyは ?preview_theme_id= 付きのURLを共有する |
| 本番との切り替え | デプロイ or DB移行などで本番に反映 | テーマを「メインテーマとして設定」すれば本番化 |
まとめ
いかがでしたでしょうか。
Shopifyのテーマ開発はWordpressに慣れていると最初は違いに戸惑うかもしれませんが、Shopifyの仕組みを理解したり慣れてくればなんなく使いこなせるかと思います。
以下にテストブランチから本番反映までの流れをまとめましたので、改めておさらいになれば嬉しいです。
| 作業内容 | コマンド・操作 |
|---|---|
| テストブランチ作成 | git checkout -b dev |
| 修正 → push | git add . → git commit → git push origin dev |
| テーマをShopifyに接続 | 「GitHubから追加」で dev を選択 |
| テスト表示 | ?preview_theme_id= を付けたURLで確認 |
| 本番反映 | main にマージしてpush |


