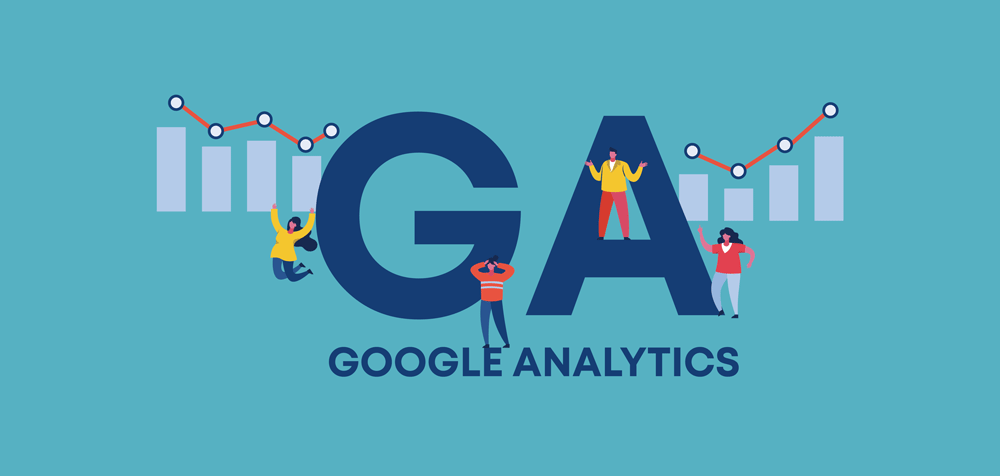
本日は『Google Analyticsで分析する際に自分のアクセスだけを除外する方法』
について解説していきます。
GAって自分のアクセスを除けないのかな、、
自分がアクセスに混ざって適切な検証が出来ないよ
本記事では上記のような疑問やお悩みを解決します。
それでは早速行ってみましょう。
Google Analyticsとは
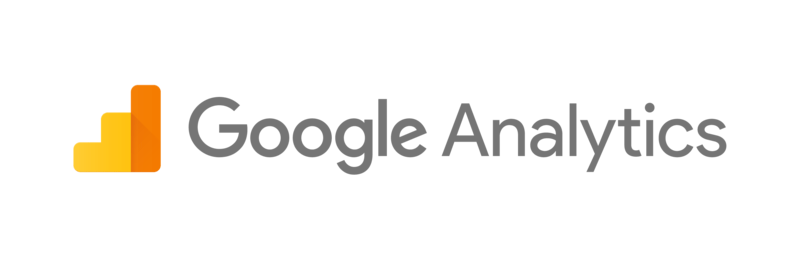
Google Analytics
https://analytics.google.com/analytics/web/
まずはGoogle Analyticsに関するご説明です。
そんなの知ってるよ!って方こちらからご覧ください。
Google Analytics(グーグルアナリティクス)は、Googleが無料で提供するWebページのアクセス解析サービス。
引用元:Wikipedia
元々はGoogleが2005年に買収した、米国のWeb解析ソリューションプロバイダー・Urchin社の技術を利用してい
つまりサイトの解析ツールですね。
ちなみに、Google Analyticsを使うと以下のような事がわかります。
Google Analyticsでわかること
- リアルタイムの利用状況がわかる
- ユーザーの基本属性がわかる
- ユーザーがどこから来たかがわかる
- サイト内でのユーザーの動きがわかる
- Webサイトの成果がわかる
WEBマーケティングやサイトを運用していく上で利用されている方も多いと思います。
多種多様な機能がありますが、大きくは上記のような内容の解析を行えます。
WEB制作会社や広告代理店などでは殆どの会社が導入しているのではないでしょうか。
それくらいサイト運営とは切っても切り離せないツールなのです。
同時にGoogle Search Consoleやタグマネージャーというツールもありますが、こちらもサイトを運営する上では必須のツールです。こちらはまた別の機会にご紹介したいと思います。
ちなみにGoogle Analyticsは利用料金はかからず無料です(素晴らしい!)

Google Analytics自分のアクセスを除外する方法
というわけで今回の本題です。
まず、画面左下の管理画面を押します。
すると以下のような画面になりますので、右手のフィルタをクリックします。
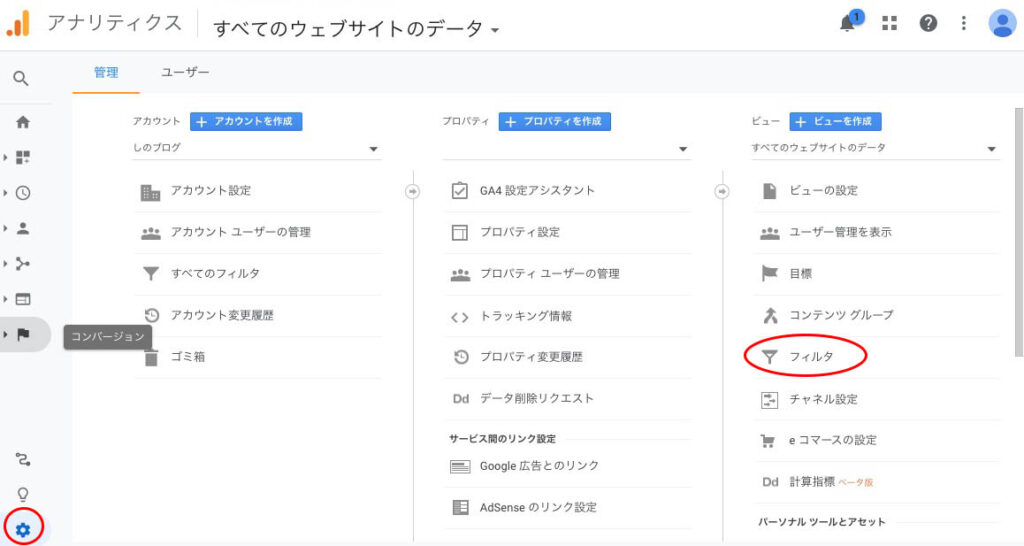
すると『フィルタを追加』という画面が出ますのでそちらをクリックします。
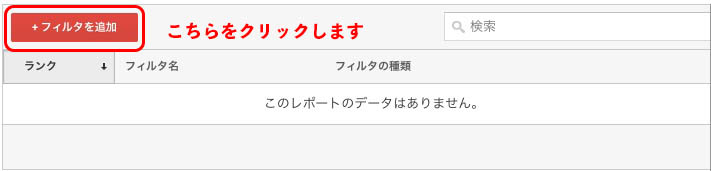
その後、
以下のように記述します。
ポイント
>フィルタ名:任意で分かりやすいフィルタ名をつけましょう
>フィルタの種類:カスタム
>フィルタ フィールド:IPアドレス
>フィルタ パターン:ご自身のパソコンのIPアドレスを入力
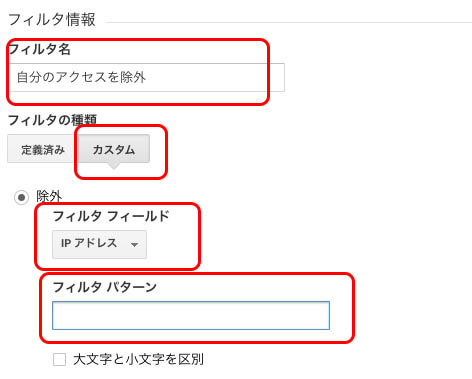
自身のIPアドレスを見つける方法
MacでWiFiの場合
システム環境設定→ネットワーク→WiFiであればこちらにIPアドレスが記載されています。
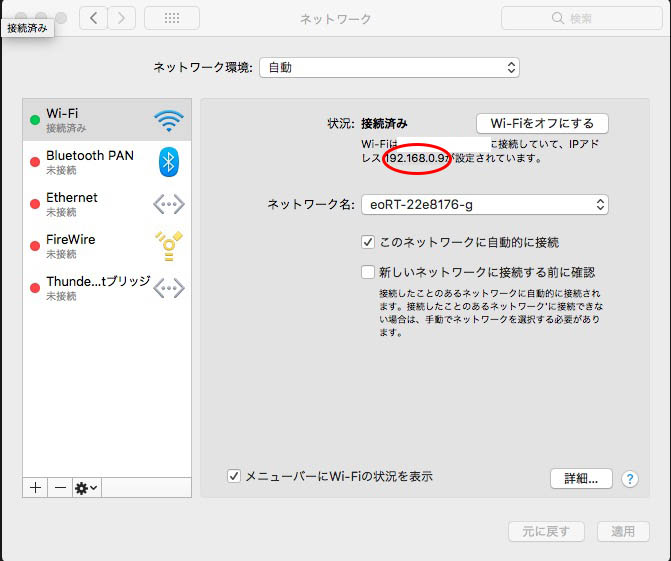

これで無事に自分のアクセスを除外するフィルタを作る事が出来ました。
Windowsの場合
①キーボードの[Windows]キーを押しながら、[R]キーを押します。
②「名前」欄に「cmd」と入力し、[OK]ボタンをクリックします。
③コマンドプロンプト画面で「ipconfig」と入力し、[Enter]キーを押します。
④[IPv4 アドレス]または[IPアドレス]の値が、使用しているパソコンのIPアドレスです。
スマホの場合
以下のリンクをクリックすると自身のスマホのIPアドレスを知る事が出来ます。
https://www.cman.jp/network/support/go_access.cgi
終わりに
本日はGoogle Analyticsで自身のアクセスを除外する方法をご紹介しました。
奥が深いサイトの解析ですが、Google Analyticsはじめツールの使い方を習得して効率的に進めていきたいですね。
本日もお読み頂きありがとうございました。
それでは次の記事でお会いしましょう。
