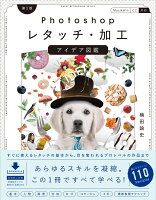自身の方針的には「WEBに関するスキルを包括的に手に入れる」なので、色んな事にチャレンジして行けたらと思います。
本日はレタッチなどでも使われますが、物体、オブジェクトをPhotoshopで画像から消す方法です。
画像の中で不要な物を消したいなあ。けどどうやったら良いか分からない、、、
レタッチってなんだか難しそう、、、
という方は是非お読み下さい。3分で読める記事ですのでお気軽にどうぞです。
この記事で得られること
・画像内で不要なものを消す方法がわかります。
使うのはたった二つのツール
使うのはたった二つのツールのみです。
コピースタンプツールと修復ブラシツールです。
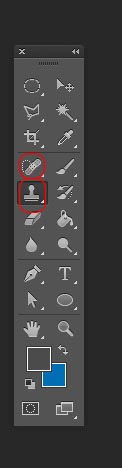
この二つのツールを使い分けて修正をしていきます。
では実際に修正をしていきましょう。
コピースタンプツールで大まかに塗っていきます
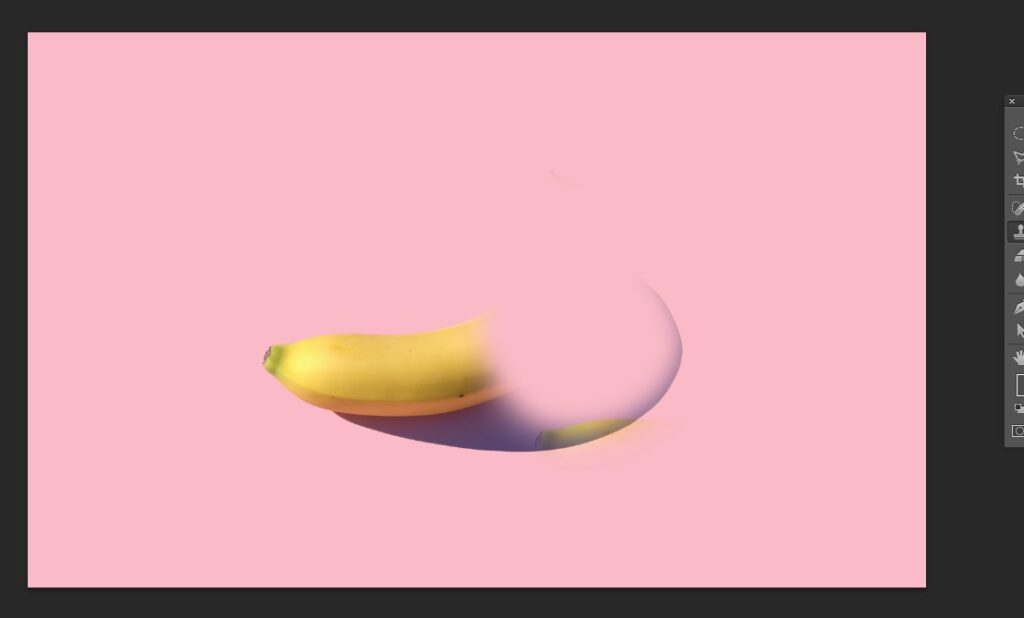
まずはコピースタンプツールを使います。
消したいオブジェクトの背景に当たる部分をAltキーを押しながらクリックします。
これで背景の部分をコピー出来ました。
そして修正したい場所にポフポフとスタンプで塗っていきます。
すると背景の部分が上塗りされていくのが分かりますね。
これを続けて行けばいいんだな、と思いきや
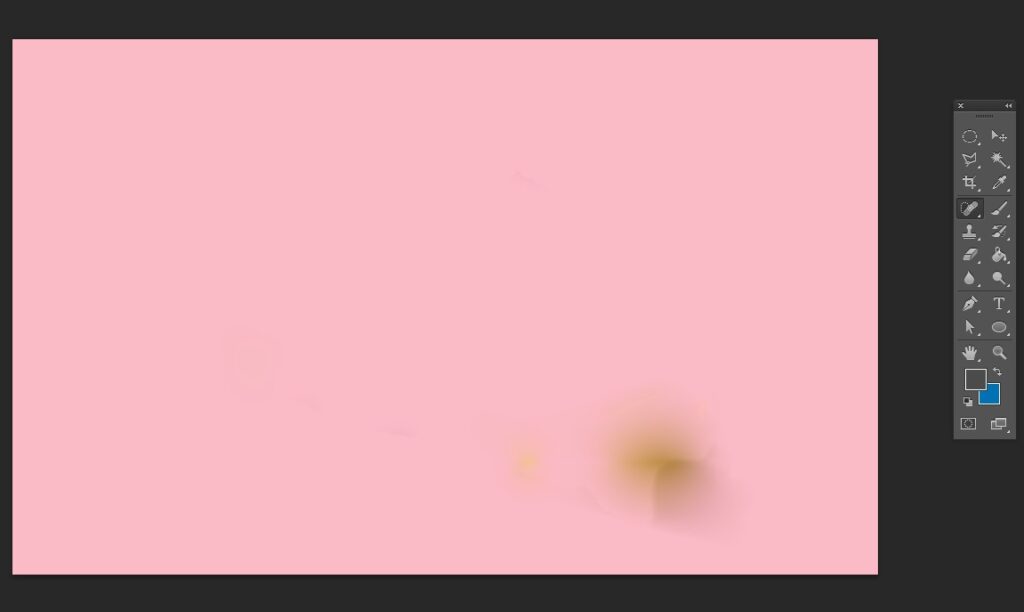
ん!?何だか一部が消え切らず汚くなってしまいましたね。
ここで使うツールが修復ブラシツールです
修復ブラシツールで整える
コピースタンプツールは画像を重ねる機能がありますが、修復ブラシツールには重ねた画像をなじませる機能があります。
このツールを使う事で、より自然な見え方にブラッシュアップする事が出来ます。
無事に消えました
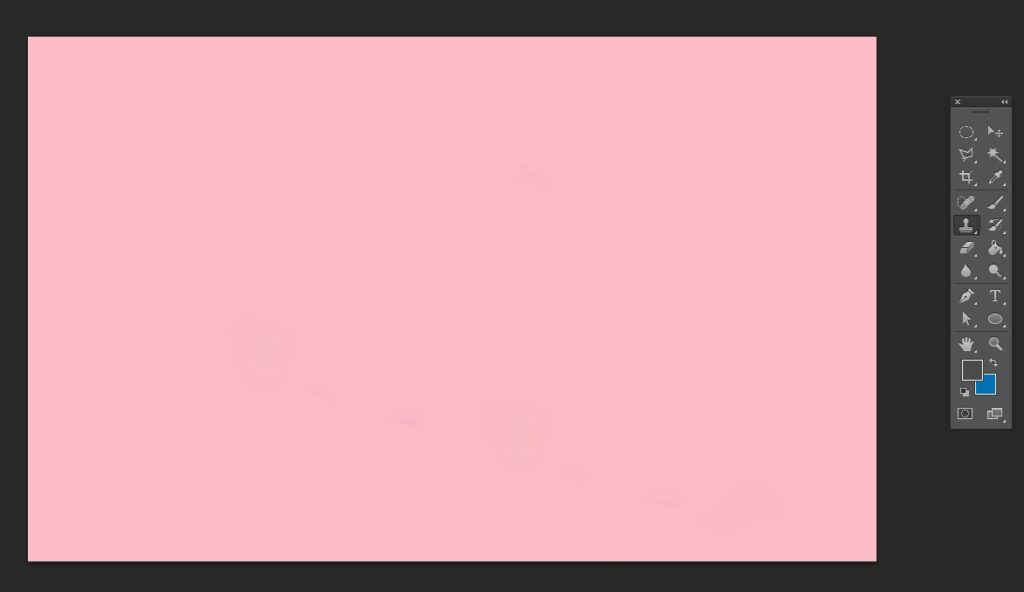
上記の工程で無事に時計を消す事が出来ました。
チェックポイント
・できる限り少ない回数で修正を行う
・コピースタンプは消す物体の近くで行う
一つ目に関しては、何回も修正を加えるとやはりどうしても汚くなりがちです。
ですので出来る限り少ない回数の修正が望ましいです。
二つ目に関しては、特に写真がそうですがピクセルを細かく見ると陰影の加減で本当に細かく色が分かれてるんですね。
なので消したいオブジェクトの出来る限り近くでコピーしないと、違う色になって馴染みません。
出来る限り近い位置でスタンプをコピーするようにしましょう。
というわけで本日は以上になります。
レタッチなどでも使える基本的な使い方なので是非マスターして下さいね。
それではまた明日の記事でお会いしましょう。
おしまい