
「Google AnalyticsとGoogle Adsenseを連携したいけどやり方が分からない。どうやってやるんだろうなあ」
上記のような疑問にお答えします。
AnalyticsとAdsenseをする手順
では実際にAnalyticsとAdsenseを登録する手順を見ていきましょう。
STEP1
まず、Analyticsにログインし、画面左下の「管理」を押します。
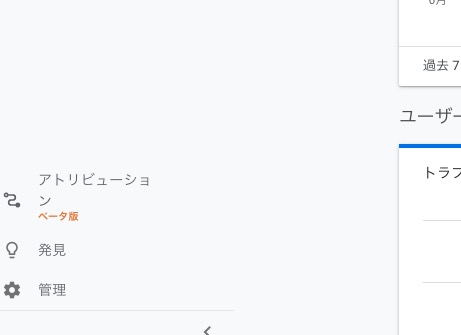
STEP2
するとページ中頃に「Adsenseのリンク設定」というボタンがあるのでそちらを押します。
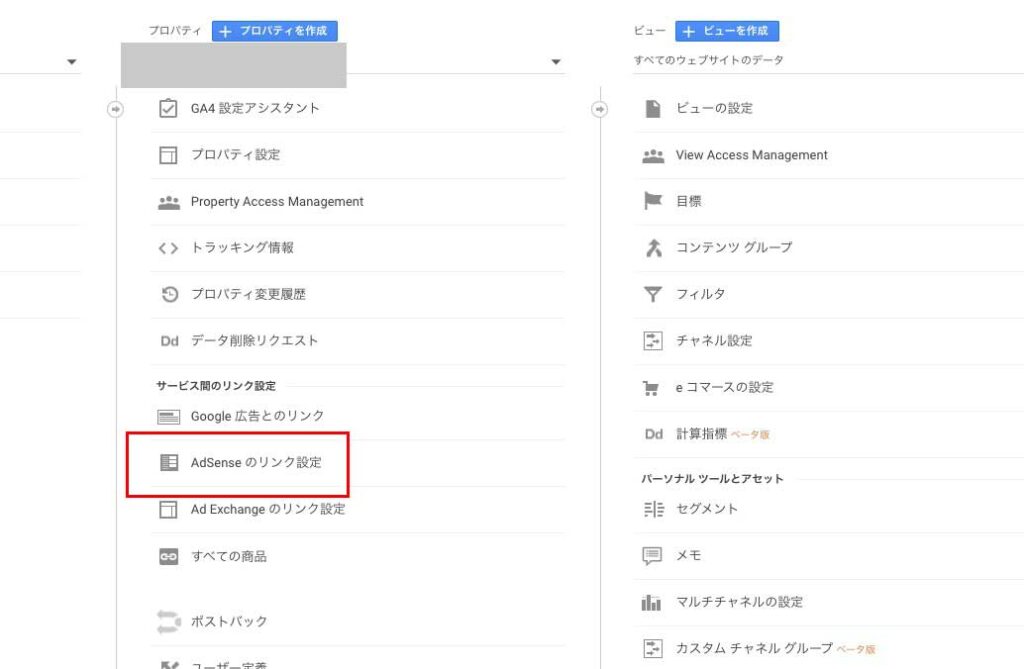
STEP3
すると以下のようにAdsenseとのリンクを設定する画面になりますので、「0個のビューが選択済み」というボタンを押し、「すべてのウェブサイトのデータ」をクリックします。
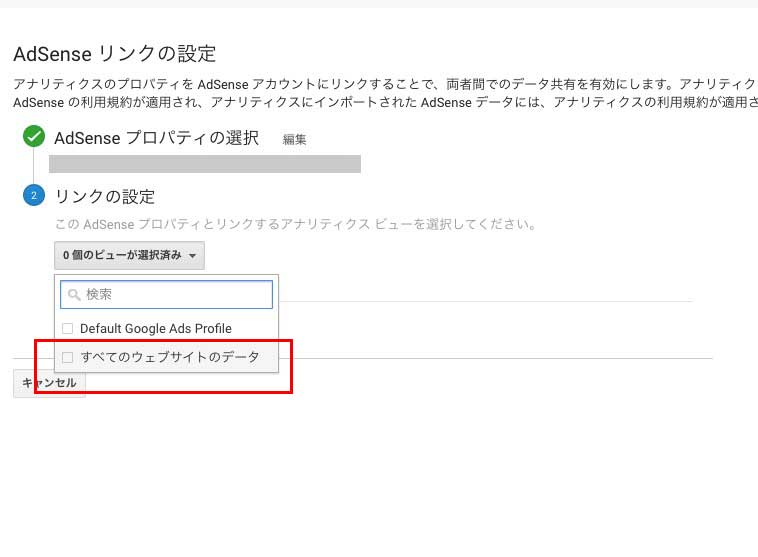
STEP4
すると「リンクを有効化」というボタンが出てきますので、こちらをクリックします。
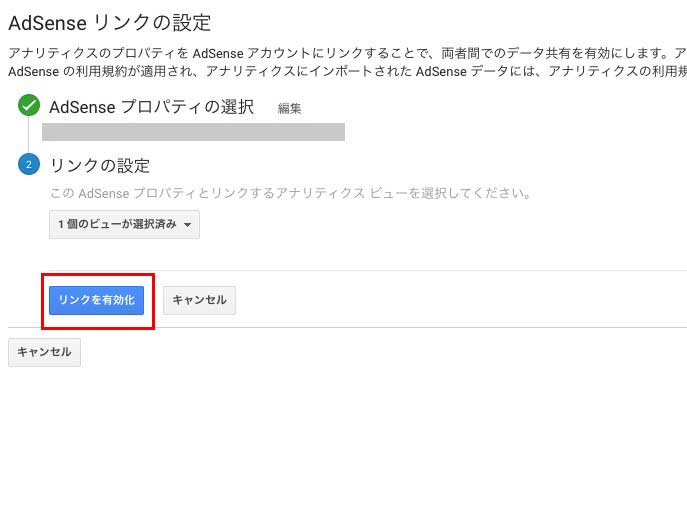
こちらでAnalyticsとAdsenseの連携が完了しました。次にちゃんと連携されているかをAdsense側でも確認してみましょう。
AnalyticsとAdsenseの連携を確認する方法
まずAdsenseにログインしたら画面左下の「アカウント」をクリックします。
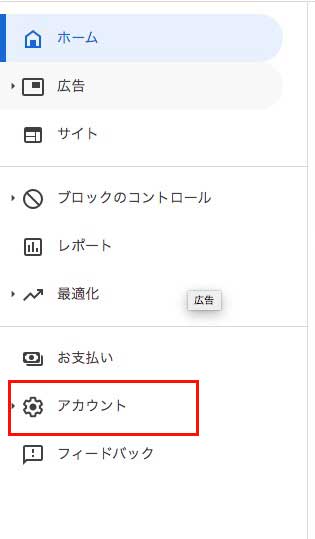
次に「アクセスと認証」をクリックします。
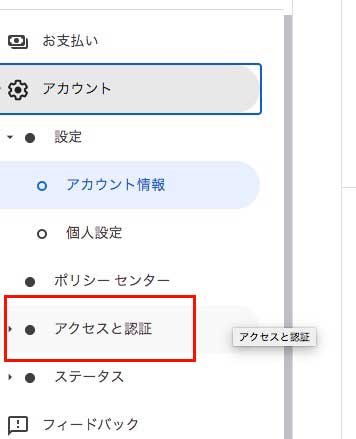
すると下に「Googleアナリティクスと…」という欄が出てくるためそちらをクリックします。
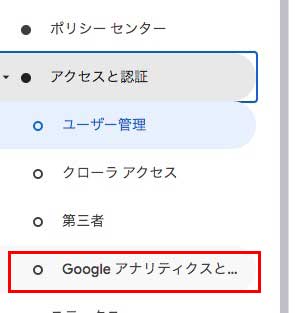
すると、Analyticsで使っているid名が表示されてその下に「リンク済みのサービス:コンテンツ」という表記がされれば連携できている証明になります。
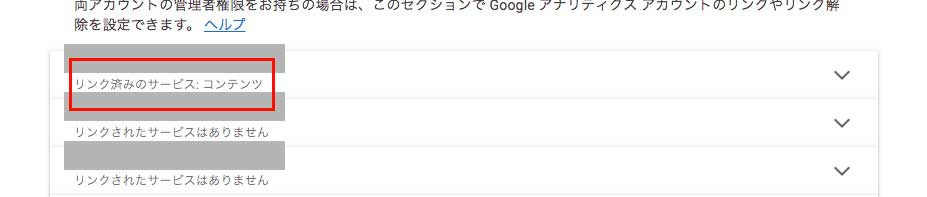
連携するメリットとは?
ここまで連携する方法を見てきましたが、そもそもなぜAnalyticsとAdsenseを連携する方が良いのでしょうか。
それは、「どの記事で広告がどれくらいクリックされているか分かるため」です。
どの記事の広告のクリック率が高いかを調べる事が出来ればサイトの改善につながりますね。
実際に確認する方法は以下となっています。
まず、Analyticsの左のメニューから「行動」をクリックします。
「行動」という項目には、ユーザーのサイトでの動きが分かる機能が網羅されているため、広告をクリックする=「行動」と考えればこの項目にあることも納得できると思います。
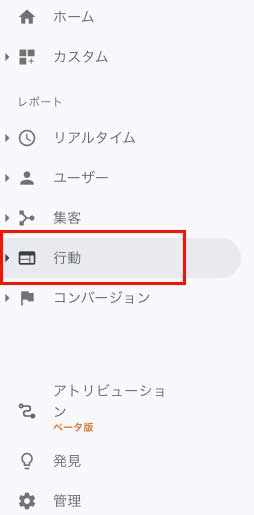
次に「パブリッシャー」→「パブリッシャーのページ」と移動します。
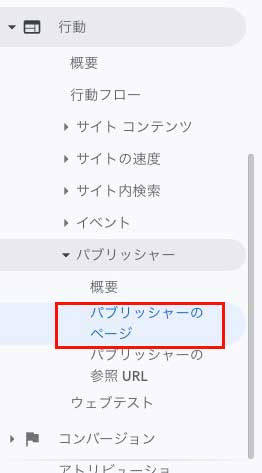
以前はこのパブリッシャーが「サイト運営者」という名前でしたが、2021年10月現在はパブリッシャーという名前となっていますのでご注意ください。
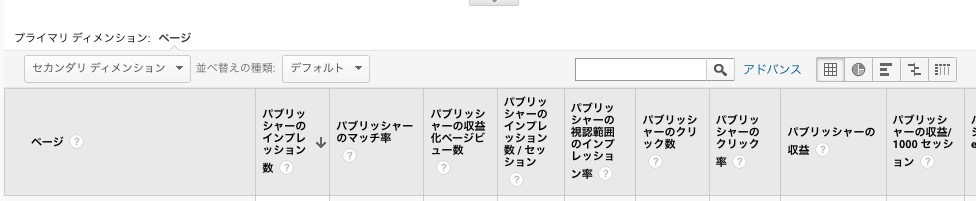
すると広告がクリックされている広告の記事の一覧が出てきますので、こちらでチェックをしみてください。
というわけで本日はGoogle AdsenseとGoogle Analyticsの連携方法について見てきました。
データを見るのは、サイトを改善して行く上で欠かせないため、必ずデータをチェックする際は「なぜこの数字なのか」と「どうやって改善するか」を常に考えながらチェックすると良いと思います。
それではまた次の記事でお会いしましょう。
