
こんにちは٩( 'ω' )و
会社員エンジニアのしのです。
最近はコーディングだけではなく、デザイン領域のお仕事をする事も増えてきました。
なぜなら、私は大阪のWEB制作の会社にフロントエンドとして勤めているのですが、20名〜30名規模の会社だといわゆる状況に応じてなんでもやる、という状況になるからです。笑
なのでコードも書きますしデザインもします。
これはこれでスキルの幅が広がるので私は楽しんでやってます♪
そんな中で本日はPhotoshopを使用して、修正が簡単に出来るぼかしの入れ方について解説したいと思います。
この記事を読んで分かること
Photoshopを使用して、簡単に修正できるぼかしの入れ方が具体的に分かります。
3分で読めますので是非読んでいって下さい😌✨
なぜPhotoshopで修正しやすいデータを作るか
Photoshopを企業や業務で使う場合、「他の人が修正しやすいかどうか」というのは重要なポイントになります。
個人で使っている場合はそうでもないんですが、何かあった時にすぐ修正できた方が便利ですし楽ですよね。
というわけで前置きはこの位にして早速見て行きたいと思います٩( 'ω' )و
修正しやすいデータの作り方
①Photoshopを開きます
-1024x576.jpg)
②画像を読み込みます。
-1024x576.jpg)
レイヤーを見ると「背景」となってロックがかかっていると思いますのでレイヤーをダブルクリックしてロックを解除します。
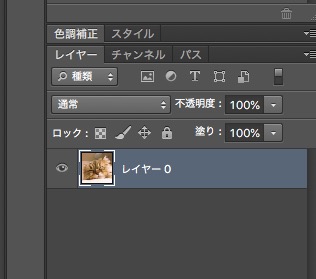
背景→レイヤー0に変わればOKです。
③スマートフィルター用に変換
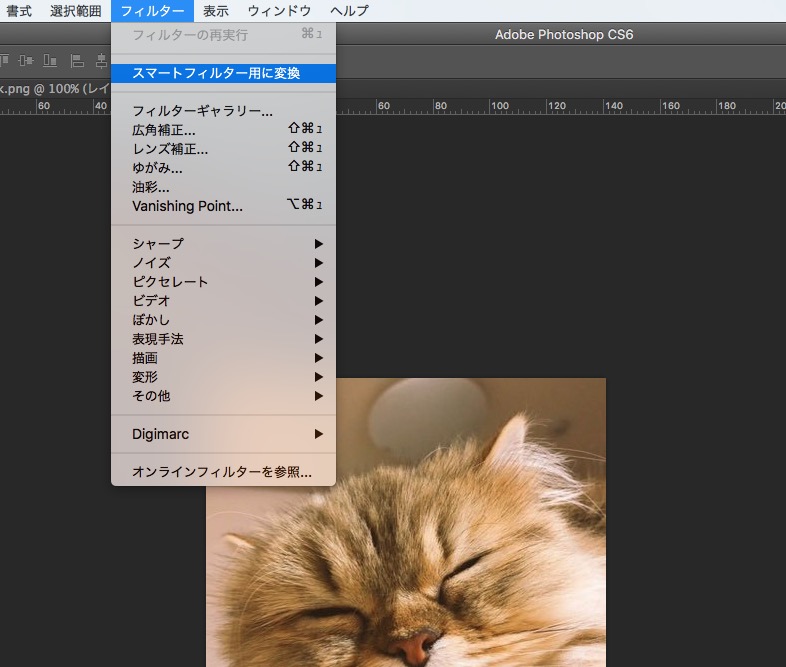
フィルター→スマートフィルター用に変換をクリックし、スマートフィルターを適用出来るようにします。
④ぼかしを適用
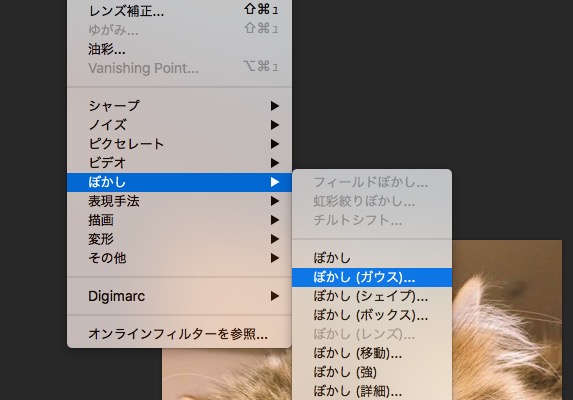
フィルター→ぼかし→ぼかし(ガウス)を選択します。画像全体にぼかしがかかります。
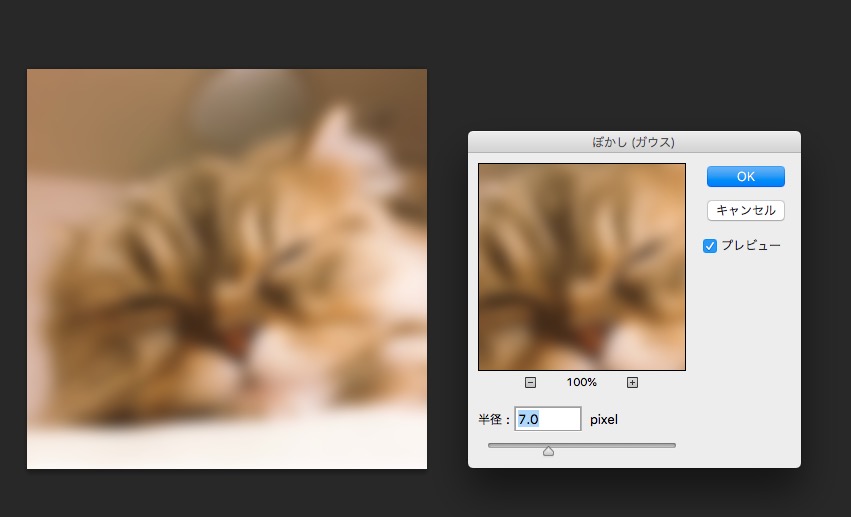
⑤フィルターを黒く塗りつぶす
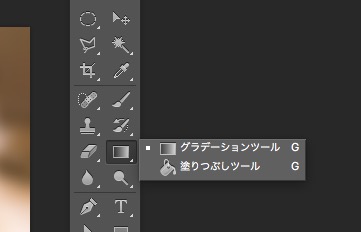
レイヤーのスマートフィルターをクリックした状態で「塗りつぶしツール」で黒を選択し画像をクリックします。
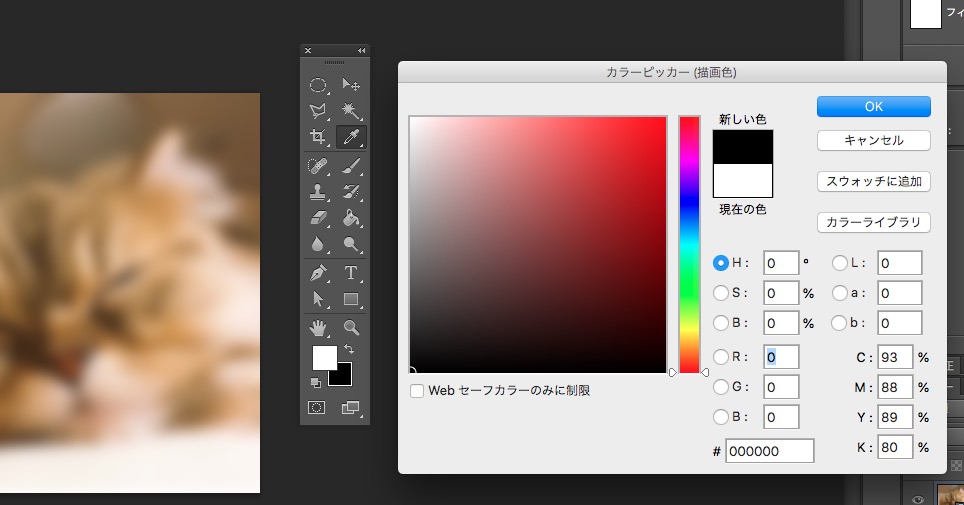
すると画像のぼかしが無くなります。
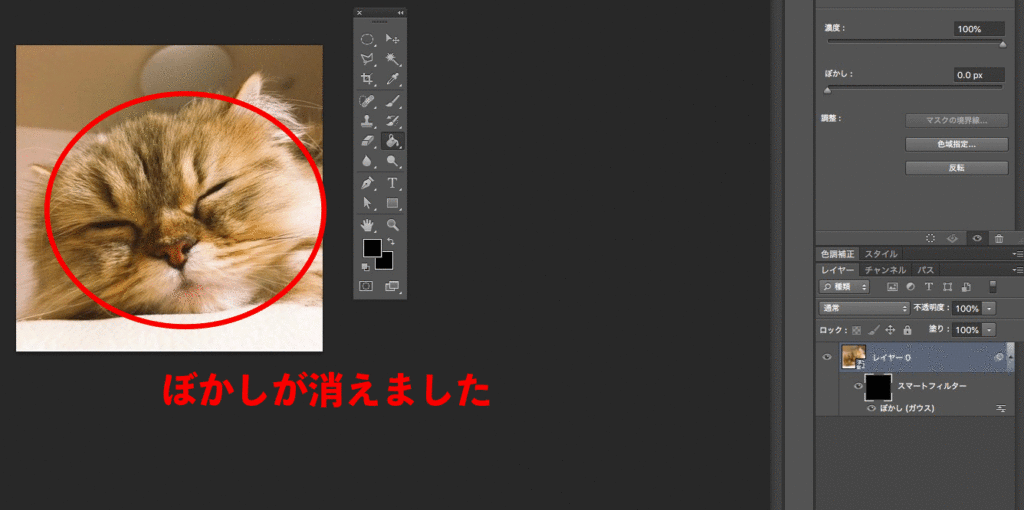
⑥白で塗るとぼかしが有効に
その状態で白で画像を塗ると、塗った部分にぼかしがかかるようになります。ここではブラシツールを使います。
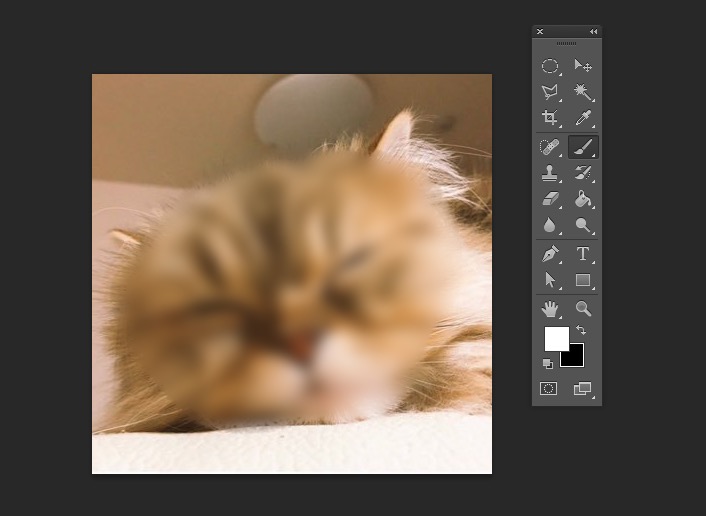
間違えたり、修正したい場合は再度黒に持ち替えて修正すれば修正されます。
以上が具体的な手法になります。
ぼかしの濃さを変えたい場合
ぼかしの濃さを変えたい場合も簡単です。
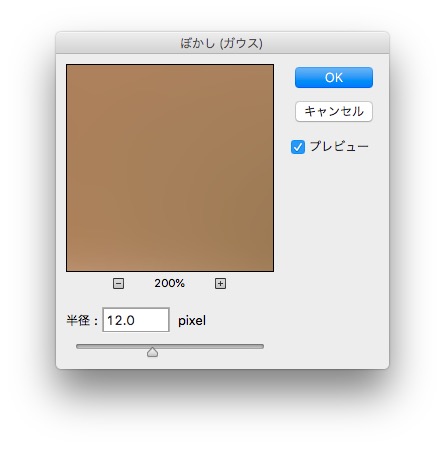
レイヤーのぼかし(ガウス)をクリックして、濃さを変えるだけ。簡単ですね。
ぼかしは色んな所で使えます
少し短いですが今回は以上とさせて頂こうと思います。
ぼかしは実務でも使う事が多く、ササっと使えると重宝します。
特に肖像権とかそういった類のデータを扱うときは頻繁に使いますね。この機会に使い方を覚えて頂けたらと思います。
それでは本日はこのあたりで。
いつもお読みいただきありがとうございます😌✨
