
しまった、WordPressのログイン画面で使うパスワードを忘れてしまった。。。このままじゃログインできないよ。こういう場合どうやって対処したらいいんだろう。
今回は上記のような疑問やお悩みに役立つ内容となっております。
WordPressにログインしようと思った時にうっかりパスワードを控え忘れていた!ということは誰しもが一度や二度はあるのではないでしょうか。
今回はそんな時に使える対処方法についての内容となっております。
今この記事を見ている方はきっとお困りのことだと思うので前置きはこれくらいにして早速方法を見ていきましょう。
WordPressのログイン画面でパスワードを忘れた場合の対処方法
では早速対処方法についてです。
その対処方法というのが、「データベースにアクセスして直接パスワードを書き換える」というものです。
データベースを書き換えるためにはphpmyadminにログインする必要があるため、まずphpmyadminにログインしましょう。
実際に行う対処方法としては以下があります。
・SQLで書き換える方法
・テーブルで直接書き換える方法
上記の2種類について詳しく見ていきましょう。
SQLで書き換える方法
ではまずSQLで書き換える方法です。
以下のSQL文を打ち込みましょう。
UPDATE wp_users set user_pass = md5('変更後のパスワード名') where user_login = 'admin';変更後のパスワード名に文字通り変更後に使いたいパスワードを任意で入力すればOKです。
テーブルで直接書き換える方法
次にテーブルで直接書き換える方法についてです。
まず、phpmyadminにログインしたら左端のメニューからWordPressで使用しているデータベース名を選択します。
その後、画像のように出てきたら一番下の「データベース名_users」と書かれているテーブル名を選択しましょう。
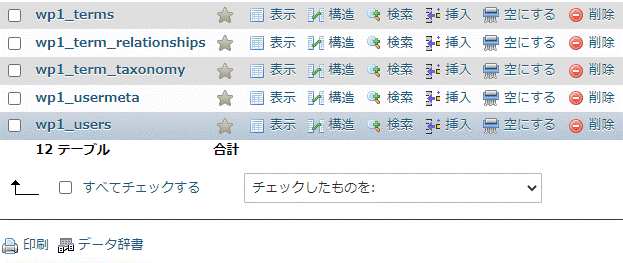
すると編集画面になるので、以下のように関数をMD5に選択し、値に変更後のパスワード名を入力すればOKです。

まとめ
いかがでしたでしょうか。
WordPressを使用している際にパスワードを忘れてしまうことがありますが、これでもう安心ですね。
(一番安全なのはパスワードを決めるときにメモしておくことですがw)
有事の際に是非今回の方法を試してみてくださいね。
それでは今回の記事は以上となります。
